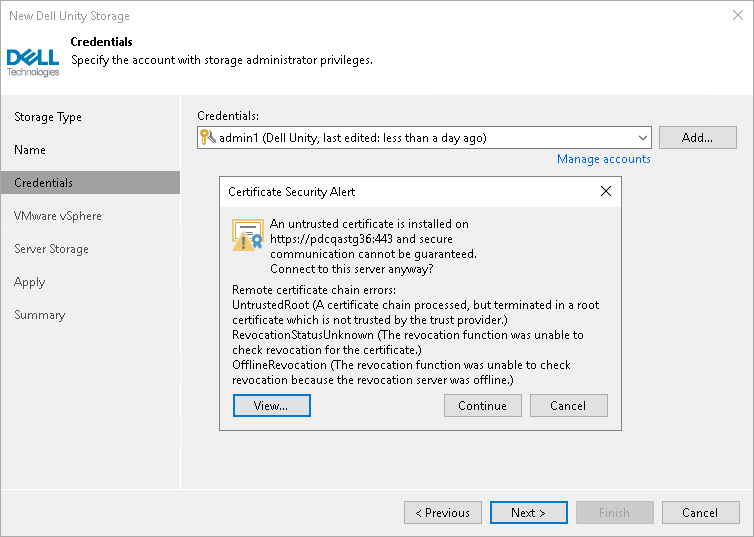Step 4. Specify Credentials
At the Credentials step of the wizard, specify credentials for a user account with administrator privileges on the storage system:
- From the Credentials list, select credentials to connect to the storage system. If you have not set up credentials beforehand, click the Manage accounts link or click Add on the right of the Credentials field to add the credentials. For more information, see the Credentials Manager section in the Veeam Backup & Replication User Guide.
- [For Dell VNX block storage] Select the scope to which the user account belongs:
- Select Global if the user can administer all VNX systems in the domain.
- Select Local if the user can administer only a single VNX storage system in the domain.
- Select LDAP if the user can administer all VNX systems that use the LDAP server for authentication.
- When you add a storage system, Veeam Backup & Replication saves to the configuration database the following information:
- [For Dell Unity (XT), VNXe] A thumbprint of the TLS certificate installed on the management server.
- [For Dell VNX file storage] A fingerprint of the SSH key of the management server.
During every subsequent connection to the server, Veeam Backup & Replication uses the saved information to verify the server identity and avoid man-in-the-middle attacks.
[For Dell Unity (XT), VNXe] If the certificate installed on the server is not trusted, Veeam Backup & Replication displays a warning.
- To view detailed information about the certificate, click View.
- If you trust the server, click Continue.
- If you do not trust the server, click Cancel. In this case, Veeam Backup & Replication will display an error message, and you will not be able to connect to the server.
[For Dell VNX file storage] To let you identify the server, Veeam Backup & Replication displays the SSH key fingerprint. To accept the fingerprint and connect to the server, click Yes. If you click No, Veeam Backup & Replication will display an error message, and you will not be able to connect to the server.
When you update a certificate or SSH key on a server, this server becomes unavailable in the Veeam Backup & Replication console. To make the server available again, acknowledge the new certificate or SSH key at the Credentials step of the edit storage system wizard.