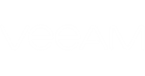You can synchronize Veeam ONE Business View categorization data with categorization data from 3rd-party software. In Veeam ONE Business View, you can export categorization data to and import categorization data from a CSV file that acts as a medium between the two systems.
To export Veeam Backup & Replication categorization data to a CSV file:
- Open Veeam ONE Business View.
- Open the Configuration tab.
- In the menu on the left, click Import/Export.
- In the Export tag mapping to CSV file section, click Export.
- Open or save the file with exported data on your computer.
Importing Categorization Data
If you already categorized the virtual infrastructure objects outside Veeam ONE Business View, you can describe category values using a CSV file and then import these values to Veeam ONE Business View.
To make sure that the CSV file is properly structured and will be processed without errors during import, you can first export Veeam ONE Business View categorization data to a CSV file. To create a good example of the file structure, you can add several groups and categories in Veeam ONE Business View, add a couple of objects to groups and then export Veeam ONE Business View categorization data as described in Exporting Categorization Data. Alternatively, you can create a CSV file from scratch. For details on the file structure, see CSV File Structure.
To import Veeam ONE Business View categorization data from a CSV file:
- Open Veeam ONE Business View.
- Open the Configuration tab.
- In the Configuration menu on the left, click Import/Export.
- In the Import tag mapping from CSV file section, click Import.
- In the File Upload window, specify a path to the CSV file and click open.
You can create a CSV file with categorization data from scratch. Every new record (row) in the file must describe a virtual infrastructure object and its categorization data.
The following columns are mandatory for every record:
- vCenterServer — name of the managed virtual server where the object resides.
- ObjectType — type of object (possible values are VirtualMachine, HostSystem, Storage, ClusterComputerResource).
- MoRef — reference number of the object (for VMware vSphere), UUID or ID of the object (for Microsoft Hyper-V).
- ComputerName — domain name of the virtual machine.
This field must be filled out for VMware vSphere VMs only. For Microsoft Hyper-V VMs, leave this field empty.
- IPAddress — IP address of the virtual machine.
This field must be filled out for VMware vSphere VMs only. For Microsoft Hyper-V VMs, leave this field empty.
- Name — name the virtual infrastructure object.
Other columns in the CSV file must be named as Veeam ONE Business View categories. Category fields (or cells) accept two types of values:
- Name of a group within the category to which a virtual infrastructure object belongs
- Excluded, if the object must be excluded from categorization
|
CSV files for VMware vSphere and Microsoft Hyper-V environments use the same structure. When you create this file for Microsoft Hyper-V infrastructure objects, the name of the virtual server field must be defined as vCenterServer, fields ComputerName and IPAddress must be included in the file, but left empty. |
The following table shown as example of a .CSV file for VMware vSphere VMs.
vCenterServer | ObjectType | MoRef | ComputerName | IPAddress | Name | Category1 |
server.local | VirtualMachine | vm-01 | Win2008-exch | 172.16.2.12 | Exchange01 | Group1 |
server.local | VirtualMachine | vm-02 | Win2003-sql | 172.16.2.72 | SQL01 | Excluded |
There are several points which you should take into account when creating the file:
- You cannot include objects to dynamic groups by importing.
- Categories and static groups that do not exist in Veeam ONE Business View will be automatically created if they are specified in the CSV file.
- Virtual infrastructure objects that have been already discovered in Veeam ONE Business View (that is, data collection for the corresponding virtual server has already run) will be included into corresponding groups, as specified in the CSV file.
- You can specify the value Excluded instead of a group name if an object must be excluded from categorization.