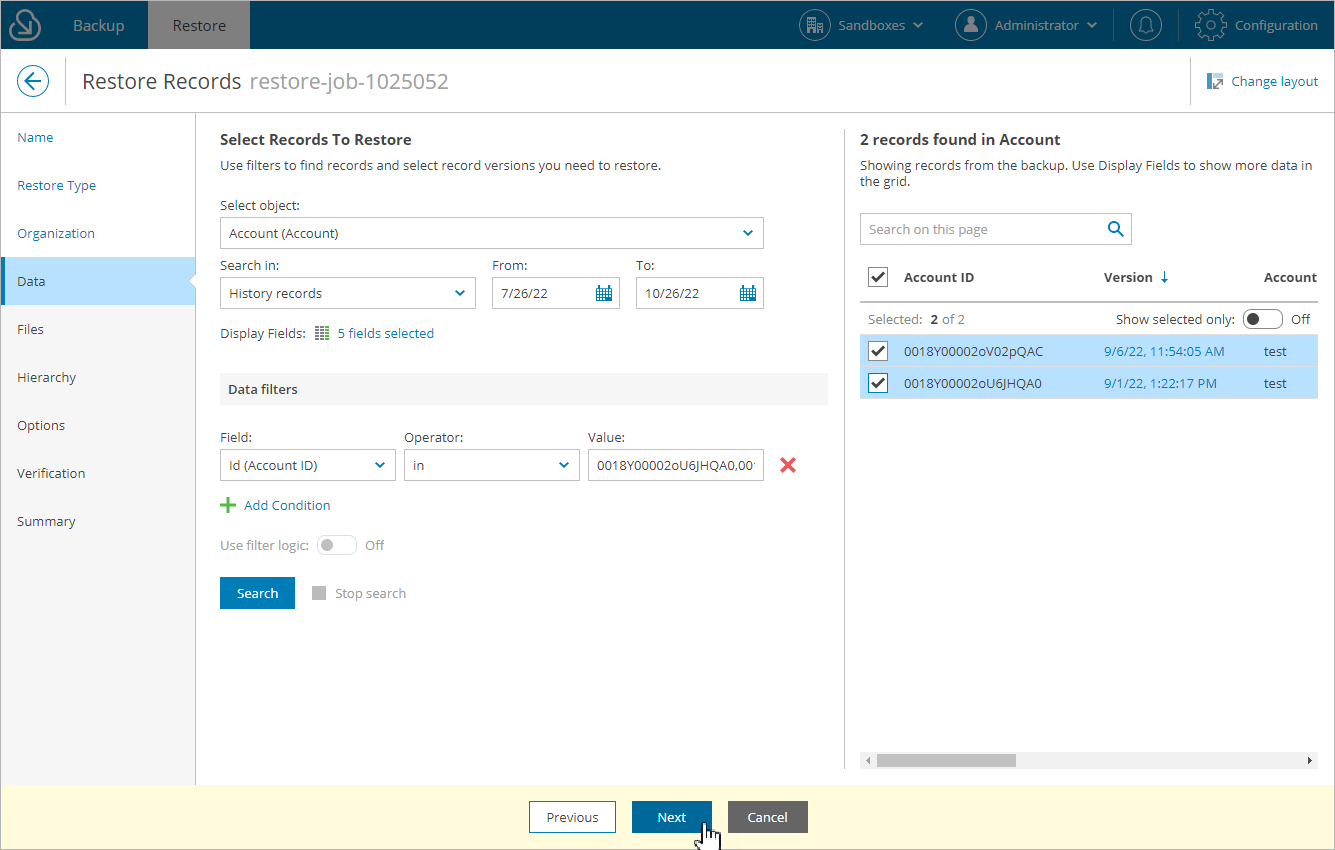This is an archive version of the document. To get the most up-to-date information, see the current version.
This is an archive version of the document. To get the most up-to-date information, see the current version.Step 5. Choose Data to Restore
At the Data step of the wizard, you can look through the backed-up data, as well as browse, filter, and choose data that you want to restore.
Tip |
This step is available in 2 layouts, you can choose the one that is more convenient for you. To change the layout, click the Change layout icon at the top of the page. |
To choose Salesforce records for restore:
- Specify the record search parameters.
- Select a Salesforce object whose records you want to restore.
Only Salesforce objects that have been backed up are displayed at this step. If you do not see the necessary object, the object does not have a backup or cannot be restored. The object may not have a backup for the following reasons:
- The object was excluded from the backup policy.
- The object does not contain any data.
- The Salesforce user whose permissions are used for backup operations does not have access to the object.
- Backup of the object is not supported in the current product version. For more information, see Appendix A. Unsupported Objects.
- Choose whether you want to search through the latest records or the history records of the selected object:
- If you select the Latest records option, Veeam Backup for Salesforce will perform search only through the last retrieved record states.
- If you select the History records option, Veeam Backup for Salesforce will perform search through all record versions in the history table for the time period that you specify.
- The records will be shown in the table with the columns that match specific Salesforce fields. To choose the displayed information, click the link in the Display Fields field and select the necessary Salesforce fields in the Display Fields window.
- Apply additional search conditions using specific filters. To do that, click Add Condition in the Data filters section, and select a field, a conditional operator and the necessary value from the drop-down lists.
Veeam Backup for Salesforce suggests a number of in-built conditional operators, such as contains, equals, starts with, equals, is null and so on. These operators are used to make queries to databases. Note that the time required to process the request depends on the operator you are using, for example, processing a request with the equals operator will take less time than a request with the contains operator.
Note |
When adding conditions, consider the following:
|
By default, filters are linked by the AND logical operator. That is, a record is displayed in the search results when all specified conditions are met. You can change this behavior by linking filters with different operators. To do this, set the Use filter logic toggle to On, and specify the filter logic expression using condition ordinal number, brackets and logical operators, for example: 1 AND (2 OR 3) AND NOT 4.
- Click Search.
- In the Records section, Veeam Backup for Salesforce will show the results satisfying your search parameters. Select the records from the search results. Consider that the section displays the maximum number of 500 records per page. You cannot select and add records to the restore session from different pages. That is why it is recommended that you use filters to reduce the number of search results.
You can choose the version of a record that will be restored. To do that, click the link in the Version column, then compare record versions and select the necessary version in the Select Record Version to Restore window. If you want Veeam Backup for Salesforce to show only field values that differ between the selected versions, set the Compare changes toggle to On.