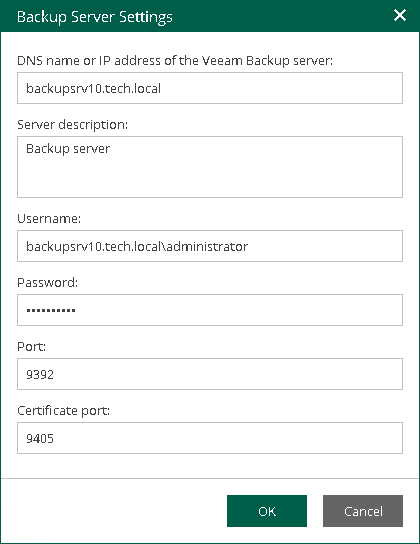Adding Backup Servers
To manage backup servers from a single web console, you must add them to Veeam Backup Enterprise Manager.
To add a backup server to Veeam Backup Enterprise Manager, do the following:
- From the Microsoft Windows Start menu, select Programs > Veeam > Veeam Backup Enterprise Manager to launch Veeam Backup Enterprise Manager.
To access Veeam Backup Enterprise Manager remotely, use the following address: https://enterprise_manager_server_address:9443
- In the Username and Password fields, specify credentials of the user with local Administrator rights or the user who installed Veeam Backup Enterprise Manager.
- Click Login.
- At the top right corner of the opened window, click Configuration to open the Configuration view.
- Select the Backup Servers tab. In the working area, click Add to open the Backup Server Settings window.
- In the opened window, specify the DNS name or IP address of the backup server you want to add. Provide the name and password of the user account with local Administrator rights on the added backup server.
- Click OK.
Veeam Backup Enterprise Manager will start collecting data about all backup and replication jobs on the added backup server.
Reference
For more information on adding backup servers, see Managing Veeam Backup Servers in the Enterprise Manager User Guide.