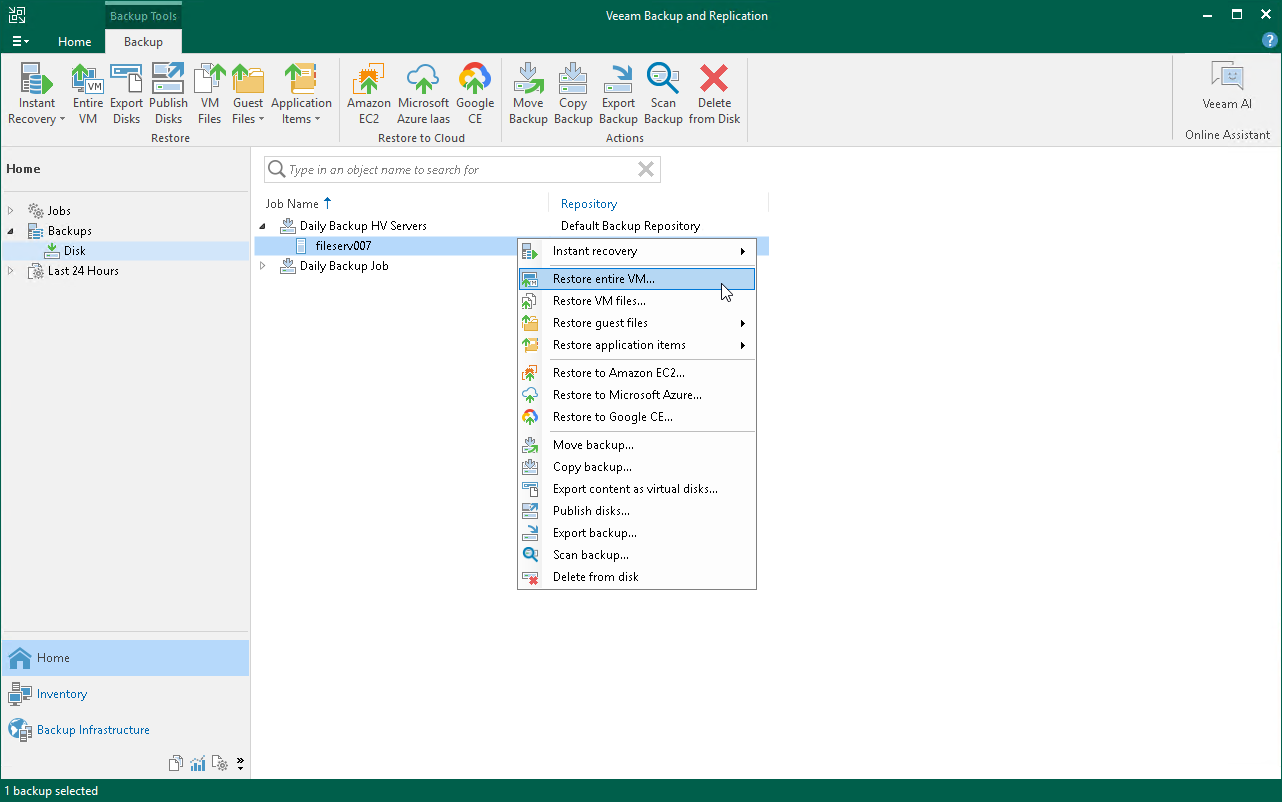Restoring Entire VM
If a VM fails, you can restore it from a backup file. You can restore a single VM or multiple VMs to the original or new location.
In this section, you will learn how to restore a VM to the original location. For more information on how to restore the VM to another location, see Restoring Entire VM in the Veeam Backup & Replication User Guide.
Before You Begin
Before you restore a VM from a backup, consider the following:
- You can restore the VM from a backup that has at least one successfully created restore point.
To check whether restore points are created, open the inventory pane of the Home view and select the Backups node. Then, expand the backup job and verify that there is at least one restore point available for the VM.
- When you restore the VM to its original location, and the original VM is still running, Veeam Backup & Replication powers off the original VM and deletes it before the restore.
Restoring Entire VM
To restore an entire VM to its original location, do the following.
- Open the Home view.
- In the inventory pane, select the Backups > Disk node. Expand the backup job in the working area, right-click a VM in a backup job and select Restore entire VM to launch the Entire VM Restore wizard.
- At the Virtual Machines step of the wizard, select the VM from the list, click the Point button and choose a restore point.
If you select an incremental restore point, Veeam Backup & Replication automatically restores data blocks from the full backup file and the chain of incremental backup files.
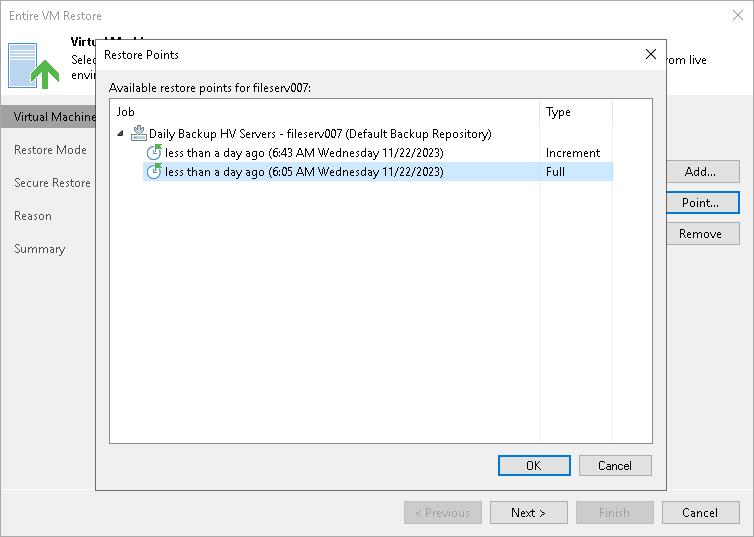
- At the Restore mode step of the wizard, do the following:
- Select the Restore to the original location option.
- Select the Quick rollback check box.
Veeam Backup & Replication will get data blocks that are necessary to revert the VM to an earlier point in time and will restore only these data blocks from the backup. Quick rollback significantly reduces the restore time.
Important |
Do not enable the Quick rollback option if the problem occurred at the VM hardware level, storage level or due to a power loss. |
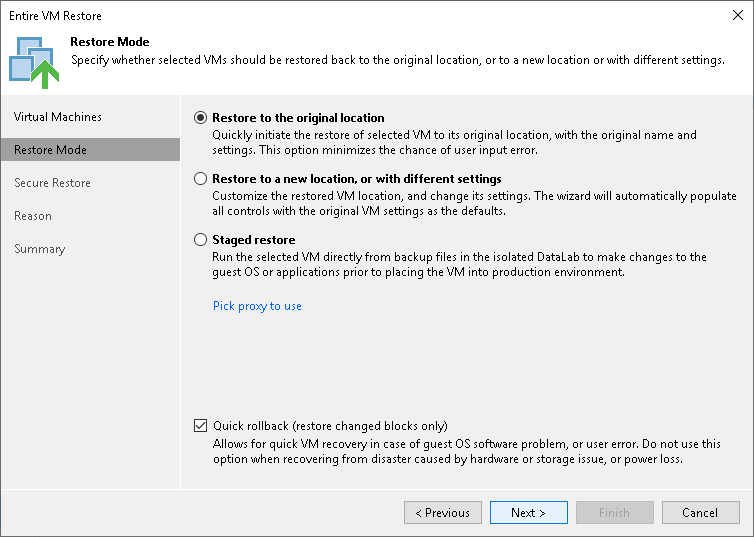
- At the Secure Restore step of the wizard, enable scanning of the machine or leave the default settings.
If secure restore is enabled, Veeam Backup & Replication uses antivirus software to scan machine data before restoring the machine to the production environment. For details, see Secure Restore in the Veeam Backup & Replication User Guide.
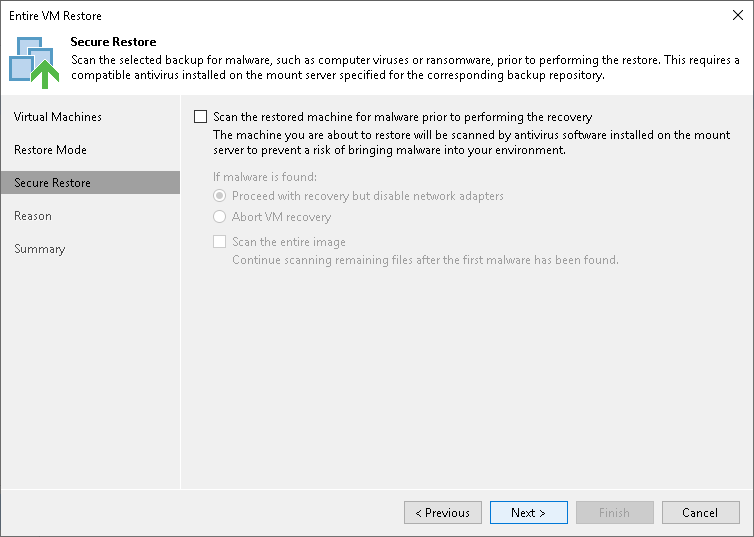
- At the Reason step of the wizard, specify the reason for restoring the VM.
- At the Summary step of the wizard, select the Power on VM after restoring check box and click Finish.