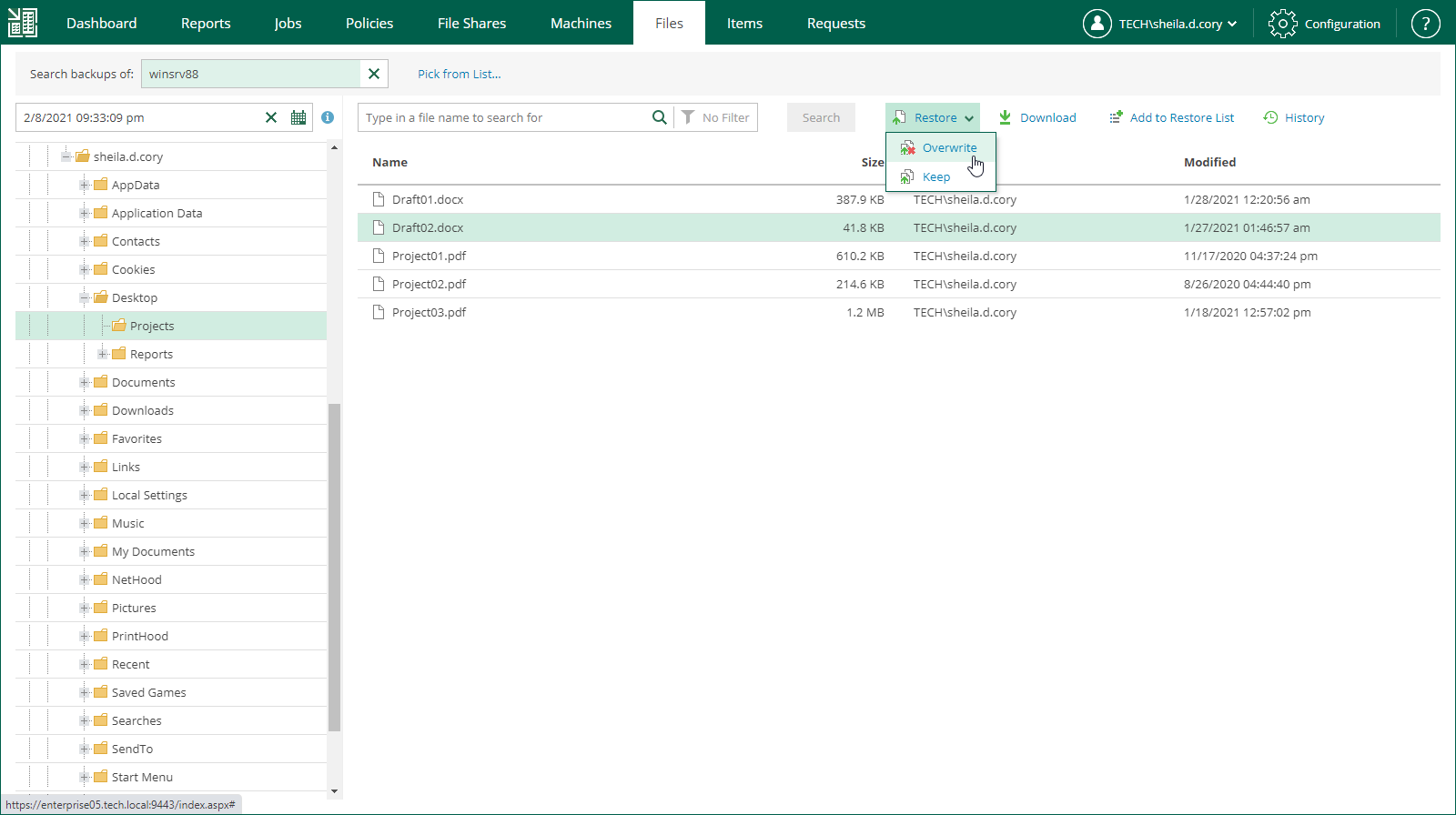Performing 1-Click File Restore
Veeam Backup Enterprise Manager allows you to search through Microsoft Windows and Linux guest files in backed up VMs. Once you find the required file, you can immediately restore it using 1-Click file restore capability. The file can be restored to its original location or saved to a local machine.
Before You Begin
Consider the following:
- The Enterprise or Enterprise Plus license is installed on the Veeam Backup Enterprise Manager server.
- Make sure that you have successfully connected backup servers to Veeam Backup Enterprise Manager and collected data from them. For details, see Adding Veeam Backup Server.
- You can search files on machines that have at least one successfully created backup with guest file indexing enabled. For details, see Creating Application-Aware Backup Job.
Performing 1-Click Restore
To restore a guest OS file, perform the following:
- In the main view of Veeam Backup Enterprise Manager, click the Files tab.
- In the Type in machine name field, specify the name of the backed up VM whose file system you want to browse.
- In the field with the calendar icon, enter or choose a date and time of a restore point from which you want to restore files.
- Click the Mount link and wait for Veeam Backup & Replication to mount the content of the backup file to the backup server.
After the backup is mounted, you can browse the guest OS files.
- Select the necessary file from the list.
- At the top of the working area, click Restore > Keep.
The original and restored files will be kept. The restored file will have the Restored prefix.
- Click Yes to confirm the operation.
Reference
For more information on 1-click file restore, see Performing 1-Click File Restore in the Enterprise Manager User Guide.