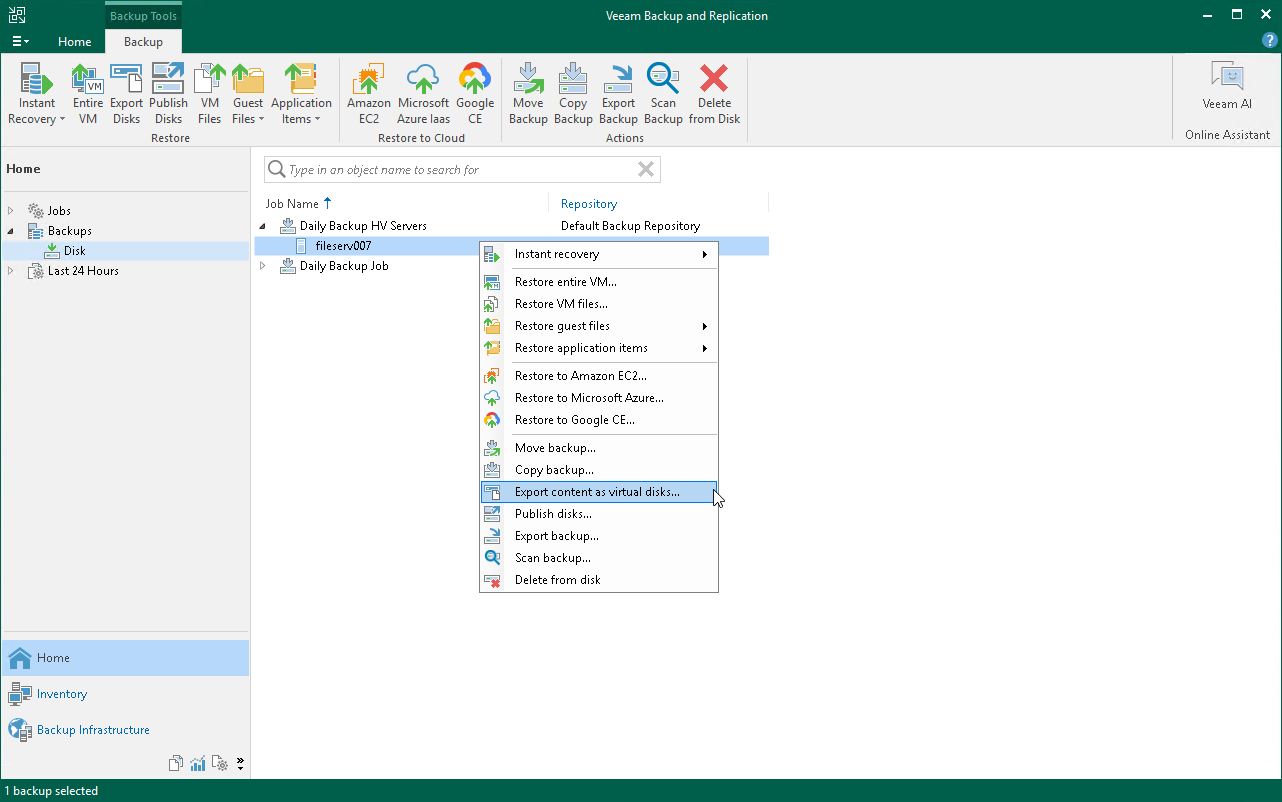Exporting Disks
Veeam Backup & Replication allows you to export disks, that is, convert disks of different workloads (EC2 instances, Microsoft Azure VMs and so on) in the VMDK, VHD or VHDX formats. You can save the exported disks to any server added to the backup infrastructure or place disks on a datastore connected to a host.
Before You Begin
Before you export content as virtual disks, consider the following:
- You can export disks from a backup that has at least one successfully created restore point.
To check whether restore points are created, open the inventory pane of the Home view and select the Backups node. Then, expand the backup job and verify that there is at least one restore point available for the VM.
- If you export disks to an ESXi datastore, VMDK format is the only available option.
Exporting Disks
To export disks from backups and convert them into VMDK format, do the following:
- Open the Home view.
- In the inventory pane, select the Backups > Disk node. Expand the backup job in the working area, right-click a VM and select Export content as virtual disks to launch the Export Disk wizard.
- At the Restore Point step of the wizard, select a restore point.
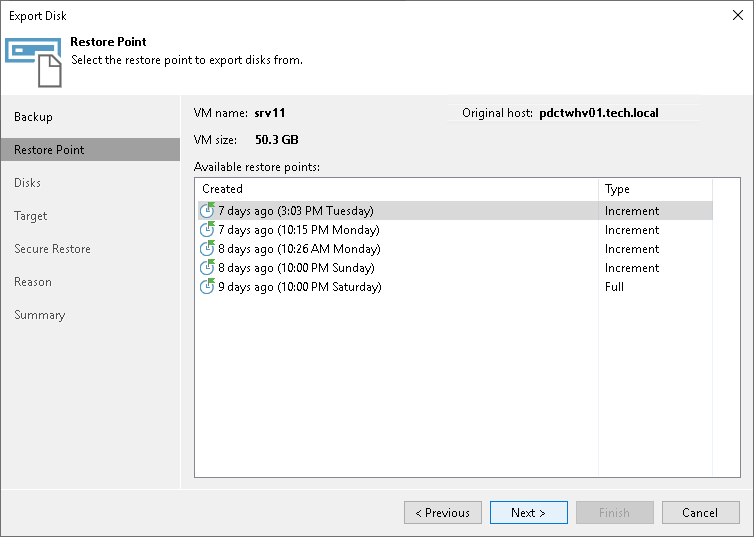
- At the Disks step of the wizard, select which disks you want to export.
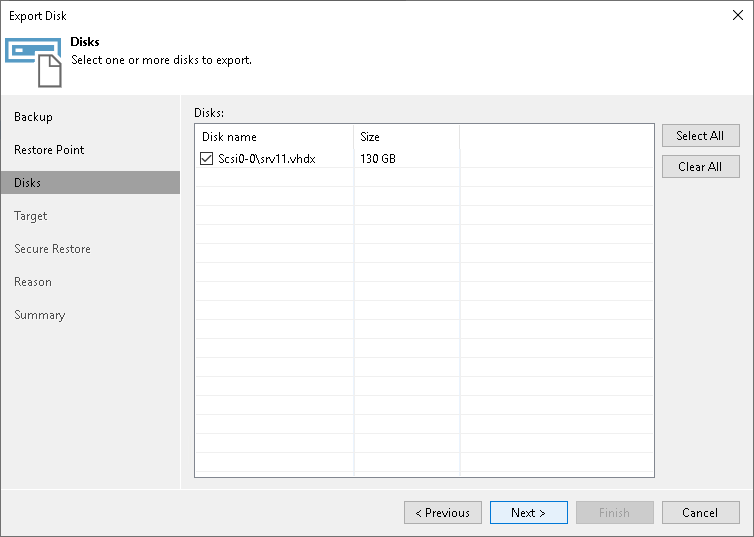
- At the Target step of the wizard, select the destination for disk export and format in which you want to save the resulting virtual disks:
- From the Server list, select a server on which the resulting virtual disks must be saved.
- In the Path to folder field, specify a datastore or folder on the server where the virtual disks must be placed.
- In the Export format list, select VMDK format to save the resulting virtual disk in the VMware vSphere compatible format.
- From the Disk Type drop-down list, select a disk type for the exported disks.Disk type selection for VMDK format is available when the disk is exported to an ESXi host, in all other cases it is Thick (lazy) type by default.
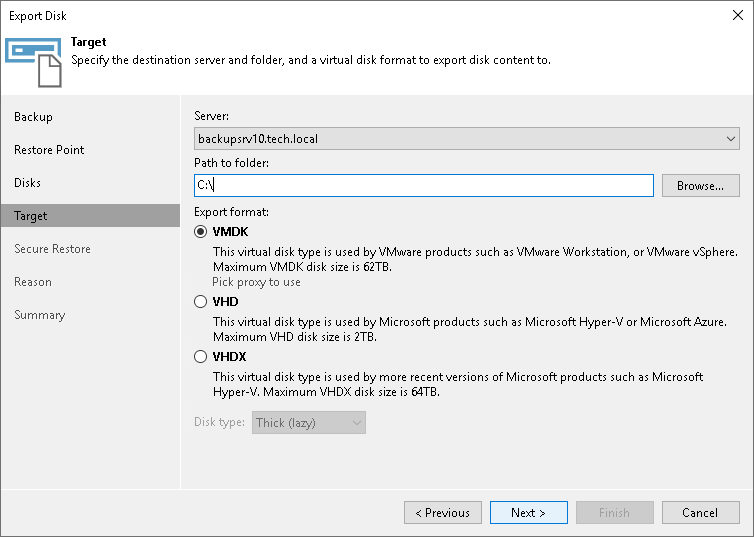
- At the Secure Restore step of the wizard, you can instruct Veeam Backup & Replication to perform secure restore — scan exported disk data with antivirus software before restoring the disk. For more information on secure restore, see Secure Restore.
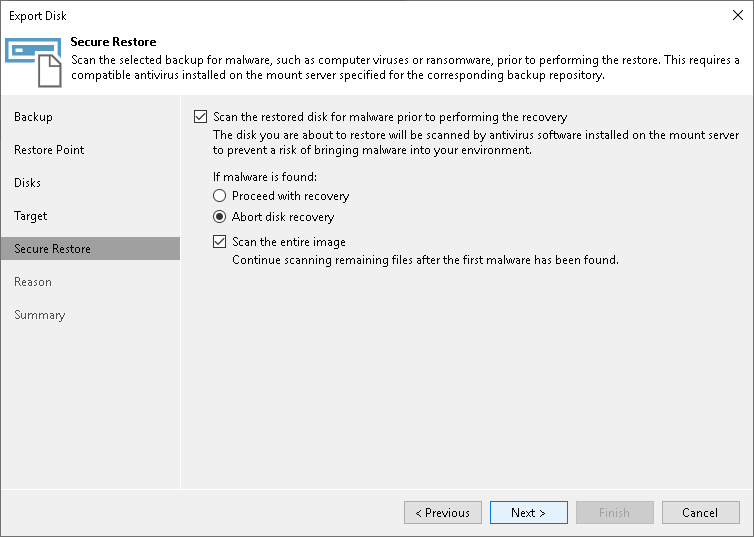
- At the Reason step of the wizard, enter a reason for disk export.
- At the Summary step of the wizard, review the configured settings and click Finish.
Reference
For more information on exporting disks, see Exporting Disks in the Veeam Backup & Replication User Guide.