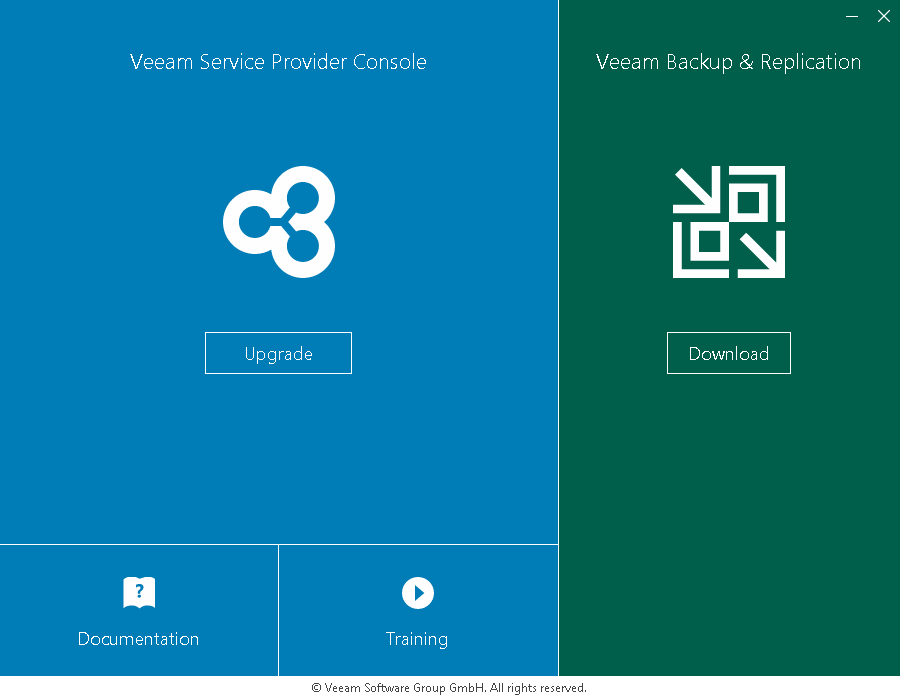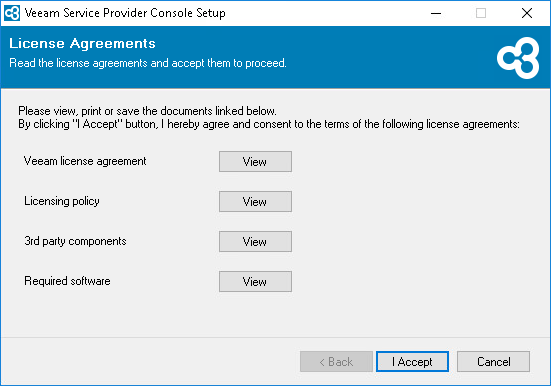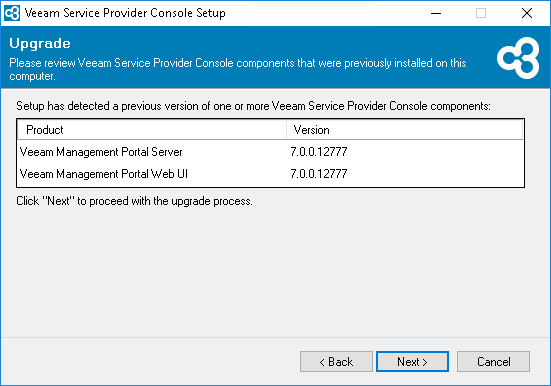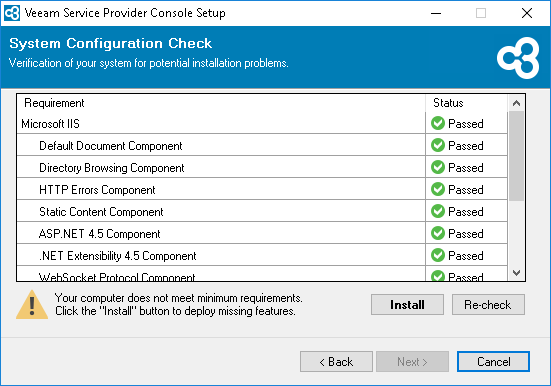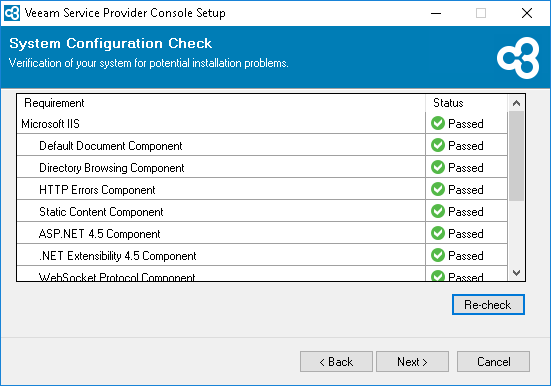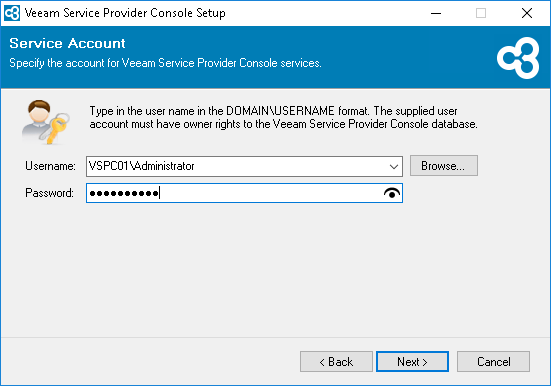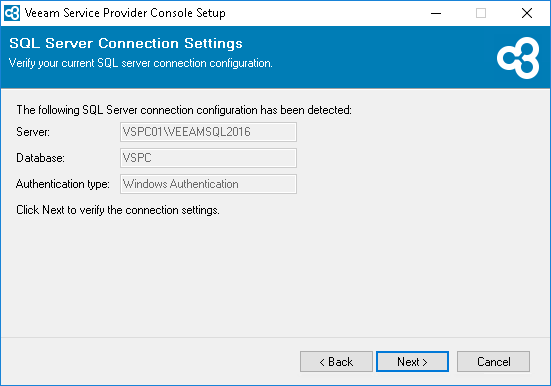Upgrading Veeam Service Provider Console
Veeam Service Provider Console supports in-place upgrade that preserves settings and configuration of the previous version. You can upgrade product components if you run Veeam Service Provider Console version 8.1.
Note: |
If you run Veeam Service Provider Console version 8.0, you must first perform an upgrade of all Veeam Service Provider Console components to version 8.1:
|
Prerequisites
Before you begin the installation process:
- Perform backup of the Microsoft SQL Server configuration database used by Veeam Service Provider Console, so that you can go back to the previous version in case of issues with the upgrade. For details, see this Veeam KB article.
- Make sure that there is enough space provided for Microsoft SQL Server configuration database upgrade. For details on database sizing, see Sizing Guidelines.
- Make sure that versions of Veeam Cloud Connect, Veeam Backup & Replication and Veeam backup agents in the Veeam Service Provider Console infrastructure are supported in version 9. For details on version compatibility, see Veeam Service Provider Console Release Notes.
- If you deployed Veeam Service Provider Console using a distributed installation scenario, make sure that Veeam Service Provider Console maintenance mode is disabled. Otherwise, you will not be able to upgrade the Web UI component.
- Make sure that all active Veeam Service Provider Console Web UI sessions are closed.
- Make sure that Veeam Service Provider Console Server and Veeam Service Provider Console Web UI certificates are valid and not expired. For details, see Veeam Service Provider Console Certificates.
If you deployed Veeam Service Provider Console using a distributed installation scenario, you must first upgrade the Server component, and then the Web UI component.
Upgrading Veeam Service Provider Console
To upgrade Veeam Service Provider Console to version 9, perform the following steps:
- Download the latest version of Veeam Service Provider Console installation image from www.veeam.com/downloads.html.
- Log on as Administrator to the machine where Veeam Service Provider Console server component is installed.
- Mount the installation image using disk image emulation software or burn the downloaded image to a CD/DVD.
If you are installing Veeam Service Provider Console on a VM, use built-in tools of the virtualization management software to mount the installation image to the VM.
- Run the Setup.exe file from the image to launch the setup splash screen.
- On the splash screen, click the Upgrade tile to launch the Veeam Service Provider Console Setup wizard.
- At the License Agreements step of the wizard, read and accept the Veeam license agreement, Veeam licensing policy, 3rd party components license agreement and required software license agreement.
If you do not accept the license agreement terms, you will not be able to continue the installation.
- At the Upgrade step of the wizard, review the components to upgrade.
- At the System Configuration Check step of the wizard, check what prerequisite software is missing.
Before proceeding with the upgrade, the installer will perform system configuration check to determine if all prerequisite software is available on the machine. To learn what software is required for Veeam Service Provider Console, see Veeam Service Provider Console Release Notes.
If some of the required software components are missing, the setup wizard will offer you to install the missing software components and enable missing features automatically. To install the missing software components and enable missing features automatically, click the Install button.
You can cancel automatic software installation. In this case, you will need to install the missing software components and enable missing features manually (otherwise, you will not be able to proceed to the next step of the setup wizard). After you install and enable all required software components, click Re-check to repeat the system configuration check.
- At the Service Account step of the wizard, specify password for the account under which Veeam Service Provider Console services run.
- At the SQL Server Connection Settings step of the wizard, check settings of a connection to Microsoft SQL Server instance and Veeam Service Provider Console database.
- At the Usage Reporting step of the wizard, configure license usage reporting settings:
- If you want Veeam Service Provider Console to automatically check for managed Veeam products updates, select the Allow Veeam Service Provider Console to check the latest versions of Veeam products check box. When a new product build is published on the Veeam update server, a notification will be displayed in Veeam Service Provider Console.
- To install new licenses automatically when you renew or expand your contract, select the Update license automatically (enables usage reporting) check box. If you enable the automatic license update, and therefore enable usage reporting, you will double the number of workloads by which you can exceed your installed license. For details, see section Exceeding License Limit of the Guide for Service Providers.
If the automatic license update is enabled, Veeam Service Provider Console will automatically send license usage statistics to Veeam License Update Server. For details, see section Automatic Usage Reporting of the Guide for Service Providers.
Note that for Evaluation and NFR licenses automatic license update must be enabled. For details on license types, see section License Types of the Guide for Service Providers.
- At the Ready to Install step of the wizard, click Install to begin Veeam Service Provider Console upgrade.
- When upgrade completes:
- Make sure all management agents are up-to-date.
For details on management agents upgrade, see section Upgrading Management Agents of the Veeam Service Provider Console Guide for Service Providers.
- Upgrade managed Veeam backup agents.
For details, see section Upgrading Veeam Backup Agents of the Veeam Service Provider Console Guide for Service Providers.
- Collect data from Veeam Cloud Connect and Veeam Backup & Replication servers.
For details on data collection, see section Collecting Data of the Veeam Service Provider Console Guide for Service Providers.
Upgrading Veeam Service Provider Console Database
In some cases, Veeam Service Provider Console SQL Server database may not upgrade automatically. In this case, Veeam Service Provider Console portal will be put in the maintenance mode. To disable the maintenance mode, you must upgrade the database manually:
- Log on to the machine that hosts Veeam Service Provider Console as a local administrator.
If you installed Veeam Service Provider Console using the distributed deployment scenario, log on to the machine that hosts the Veeam Service Provider Console Web UI component.
- Log in to Veeam Service Provider Console as a local administrator.
For details, see Accessing Veeam Service Provider Console.
Note that you must log in using local host address:
https://localhost:1280
- In the Settings section open the SQL Server Connection tab.
- Click Upgrade.
Veeam Service Provider Console will upgrade the database and restart the Veeam Management Portal service.
- Open the Maintenance Mode tab.
- Set the Backup portal maintenance mode toggle to Off.