 This is an archive version of the document. To get the most up-to-date information, see the current version.
This is an archive version of the document. To get the most up-to-date information, see the current version.Restore Computer Volume
If a computer volume gets corrupted, you can restore it from the backup. The volume can be restored to its original location or to a new location. Note that you can restore volumes only from volume-level backups. You cannot restore volumes from file-level backups.
This scenario describes how to restore a volume from the backup available on a shared network folder to its original location.
- Right-click the Veeam Agent for Microsoft Windows icon in the system tray and select Restore > Entire volumes.
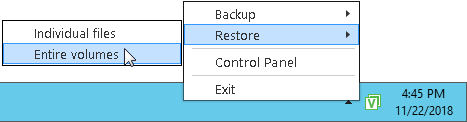
- At the Backup Location step of the wizard, select Network storage. Click Next.
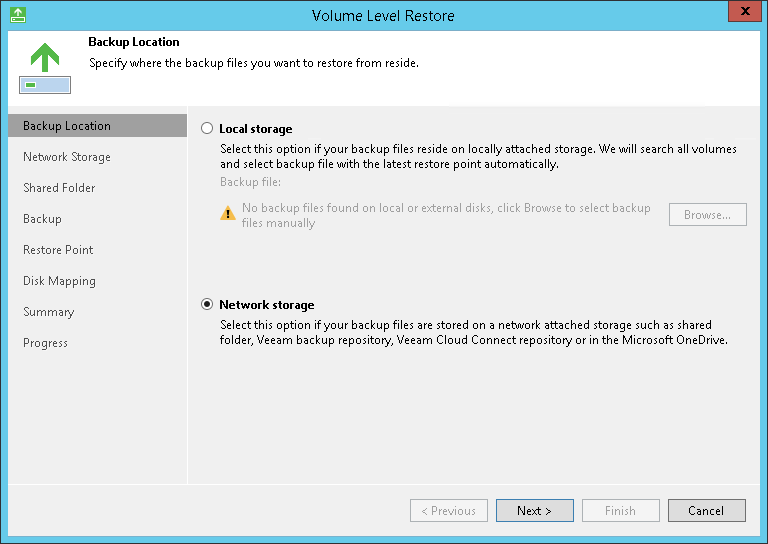
- At the Network Storage step of the wizard, select Shared folder. Click Next.
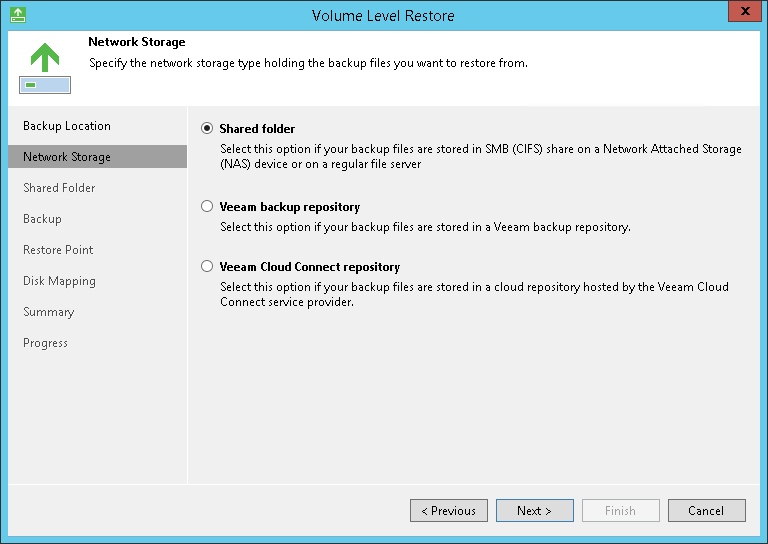
- At the Shared Folder step of the wizard, specify settings of the shared folder where the backup is located. Click Next.
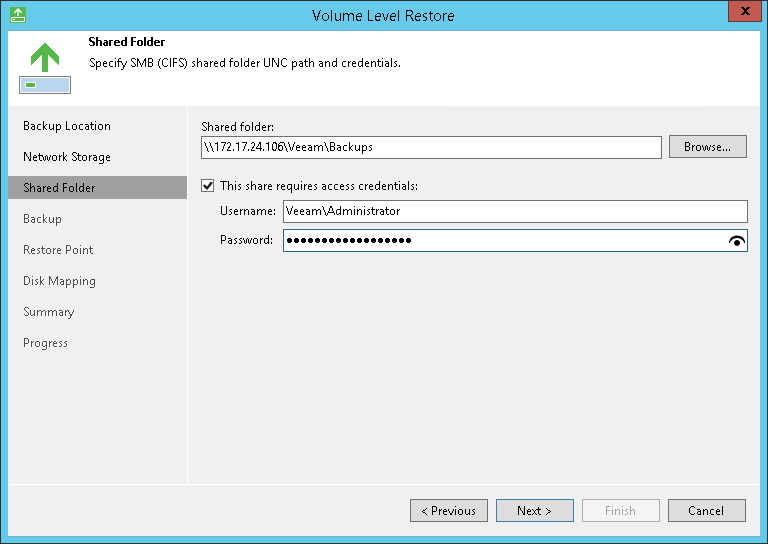
- At the Backup step of the wizard, select the necessary backup in the shared folder. Click Next.
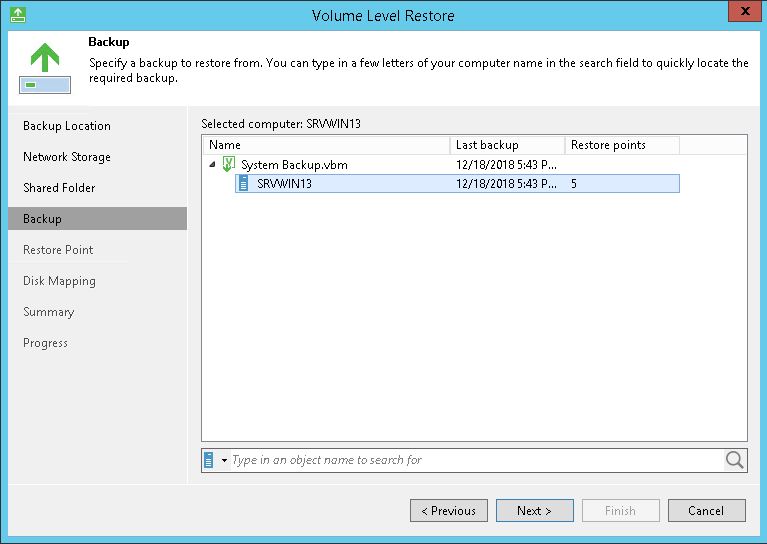
- At the Restore Point step of the wizard, select a restore point from which you want to restore data. Click Next.
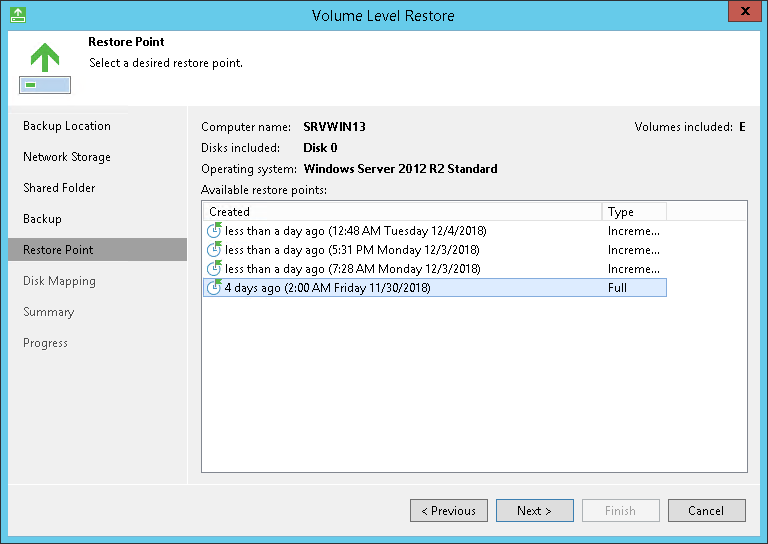
- Select the volume that you want to restore. Mind the following:
- You cannot restore the system volume to its original location.
- You cannot restore a volume to the volume on which the Microsoft Windows swap file is hosted.
- You cannot restore a volume to the volume where the backup file that you use for restore is located.
To overcome these limitations, you can perform bare-metal recovery.
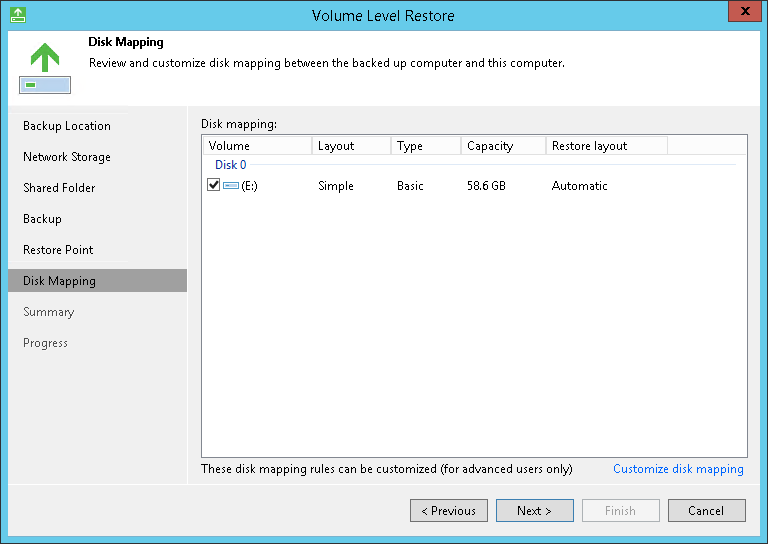
- Click Next, then click Restore.
- Once restore is completed, click Finish to close the wizard.