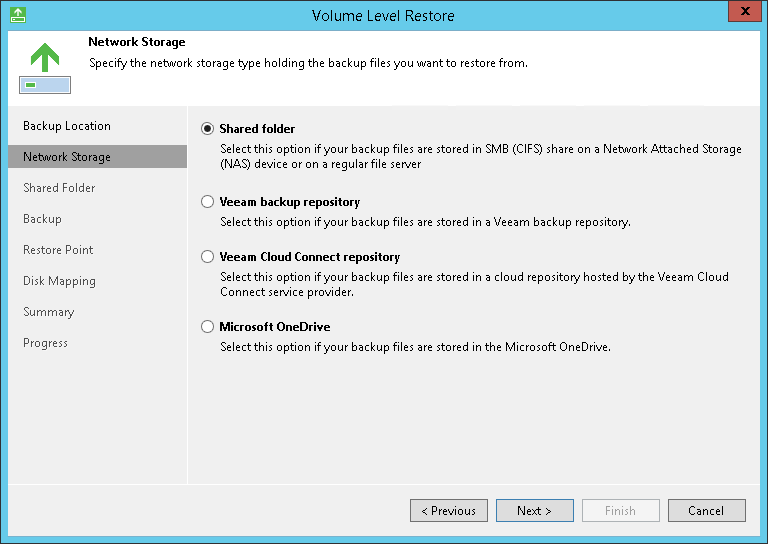This is an archive version of the document. To get the most up-to-date information, see the current version.
This is an archive version of the document. To get the most up-to-date information, see the current version.Step 3. Select Remote Storage Type
The Network Storage step of the wizard is available if you have chosen to restore data from a backup file that resides in a remote location — in a network shared folder, on a backup repository or a cloud repository.
Select where the backup file is located:
- Shared folder — select this option if the backup file resides in a network shared folder. With this option selected, you will pass to the Shared Folder step of the wizard.
- Veeam backup repository — select this option if the backup file resides on a backup repository managed by a Veeam backup server. With this option selected, you will pass to the Backup Server step of the wizard.
- Veeam Cloud Connect repository — select this option if the backup file resides on a cloud repository exposed to you by a Veeam Cloud Connect service provider. With this option selected, you will pass to the Service Provider step of the wizard.
- Microsoft OneDrive — select this option if the backup file resides in the Microsoft OneDrive cloud storage. With this option selected, you will pass to the Microsoft OneDrive step of the wizard.
|
Consider the following:
|