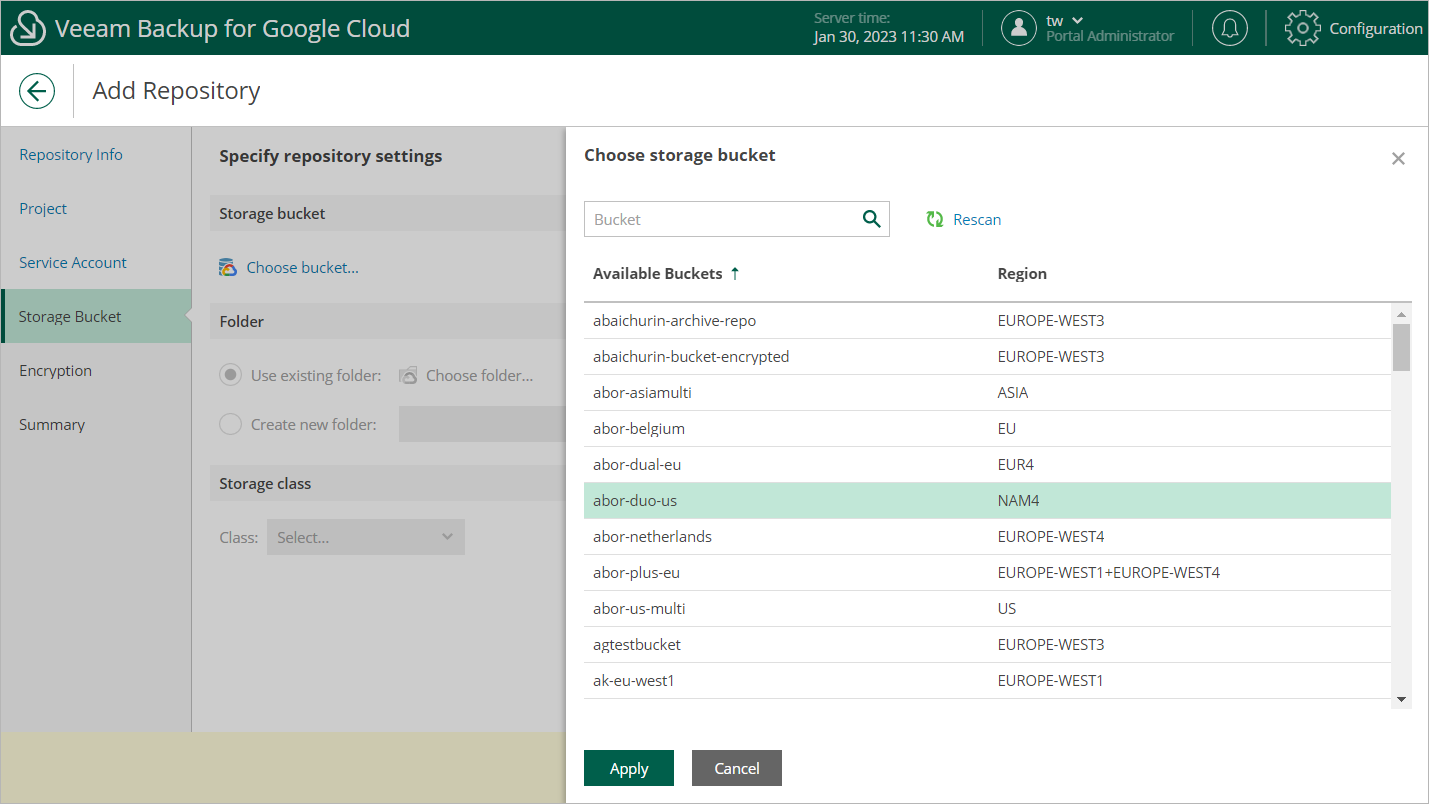This is an archive version of the document. To get the most up-to-date information, see the current version.
This is an archive version of the document. To get the most up-to-date information, see the current version.Step 4. Configure Repository Settings
At the Storage Bucket step of the wizard, do the following:
- In the Storage bucket section, click Choose bucket.
In the Choose storage bucket window, select a storage bucket that will be used as a target location for image-level backups of VM instances, and click Apply.
For a storage bucket to be displayed in the Available Buckets list, it must be created for the selected project in the Google Cloud Console as described in Google Cloud documentation.
Tip |
It may take some time for Veeam Backup for GCP to retrieve information about existing storage buckets from Google Cloud Platform. To speed up the data collection process, click Rescan. |
- In the Folder section, choose whether you want to use an existing subdirectory inside the selected storage bucket or to create a new one to group backups stored in the bucket.
- To use an existing subdirectory, select the Use existing folder option and click Choose folder. In the Choose folder window, select the necessary subdirectory and click Apply.
For a subdirectory to be displayed in the Available Folders list, it must be created under the /Veeam/Backup path using gsutil commands as described in Google Cloud documentation.
Note |
If the selected subdirectory already contains backups created by the Veeam backup service, Veeam Backup for GCP will import the backed-up data to the configuration database. You can then use this data to perform all disaster recovery operations described in section Performing Restore. By default, Veeam Backup for GCP applies retention settings saved in the backup metadata to the imported backups. However, if the selected subdirectory contains backups of resources that you plan to protect by a backup policy with the created repository specified as a backup target, Veeam Backup for GCP will rewrite the saved retention settings and will apply to the imported backups new retention settings configured for that backup policy. |
- To create a new subdirectory, select the Create new folder option and specify a name for the subdirectory. The maximum length of the name is 127 characters; the following characters are not supported: \ / " ' [ ] : | < > + = ; , ? * @ & _ .
- [This step applies only if you have selected the Create new folder option] In the Storage class section, select a storage class for the backup repository — it can be either the Standard Storage or Archive Storage class:
- To store backups in a high-performance, short-term storage that you plan to access frequently, select Standard.
- To store backups in a cost-effective, long-term storage that you plan to access less than once a year, select Archive.
For the full description of GCP storage classes, see Google Cloud documentation.
Important |
If you select the Archive option, you must also enable backup archiving for any policy that will store backups in this repository. For more information, see Enabling Backup Archiving. |