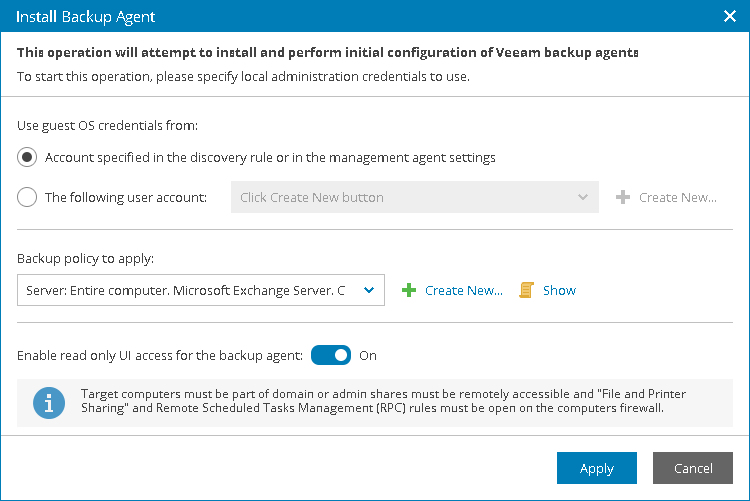This is an archive version of the document. To get the most up-to-date information, see the current version.
This is an archive version of the document. To get the most up-to-date information, see the current version.Step 2. Install Veeam Backup Agents
Install Veeam backup agents on client computers. You can use one of the following installation methods.
Initiating Installation in Veeam Availability Console
You can initiate installation of Veeam backup agents in Veeam Availability Console. After you initiate installation, Veeam Availability Console management agents on remote computers will download the Veeam backup agent setup file from the Veeam Installation Server over the Internet, install Veeam backup agents and assign a backup policy.
|
To ensure that Veeam backup agents can be installed on client computers, make sure that:
If for some reason, you cannot download the Veeam backup agent setup file from the Veeam Installation Server, you can obtain the supported version of the setup file and place it by the C:\ProgramData\Veeam\Veeam Availability Console\AgentPackage\VeeamAgentWindows.exe path on a remote computer. When you initiate installation in Veeam Availability Console, this setup file will be used to install Veeam backup agent on a remote computer. To automate upload of setup files, you can use 3rd party tools, like GPO. For details on how to upload the Veeam backup agent setup file using GPO, see How to Upload Veeam Backup Agent Setup File to Client Computers with GPO. |
To initiate Veeam backup agent installation:
- Log in to Veeam Availability Console as a Company Owner or Location Administrator.
For details, see Accessing Veeam Availability Console.
- In the menu on the left, click Managed Computers.
- Open the Discovered Computers tab.
- Select check boxes next to the necessary computers.
- Click Install Backup Agent.
The Install Backup Agent window will be displayed.
- In the Backup policy to apply list, choose a backup policy that must be applied as part of the installation process.
The chosen backup policy will be used to configure backup job settings after installing Veeam backup agents. You can select No policy if you do not want to configure backup job settings as part of installation.
To configure a new backup policy, click Create New and configure a new backup policy. For details, see Configuring Backup Policies.
- By default, the read-only access mode is enabled for all Veeam backup agents. To disable the read-only access mode for Veeam backup agents, set the Enable read only UI access for the backup agent toggle to Off.
For details on the read-only access mode for Veeam backup agents, see Enabling Read-Only Access Mode.
- Click Apply.
- Wait for the installation process to complete.
The installation process may take up to several minutes.
Installing Veeam Backup Agents Outside Veeam Availability Console
You can install Veeam backup agents outside Veeam Availability Console:
- Install Veeam backup agents on computers you want to protect.
You can use the installation wizard or install the software in the unattended mode.
For details, see Installing Veeam Agent for Microsoft Windows in Unattended Mode.
- Activate Veeam backup agents in Veeam Availability Console.
For details, see Activating Veeam Backup Agents.