Select the state to which the database should be restored:
- Restore to the current restore point option instructs Veeam Explorer for Oracle to recover the database to the moment when current restore point of Oracle server VM was created. With this option selected, you will proceed to Step 3.
- Restore to a point in time option instructs Veeam Explorer for Oracle to recover the database to the state as of the specified moment.
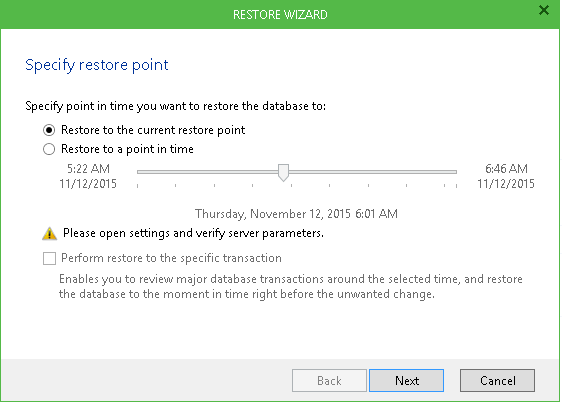
Use the slider to specify the point in time to which you want the database to be restored. Database will be recovered to the closest VM restore point before the moment you specify on the timeline, and then log replay will bring the database to the necessary state. The timeline includes the following timestamps (relatively to current Oracle server restore point):
- Beginning – refers to the previous restore point of Oracle server VM which contains selected database backup
- End – refers to the next restore point which contains selected database backup
|
Consider the following:
|
- Finally, you can select the Perform restore to the specific transaction check box - this enables you to review major database transactions around the selected time, and restore the database to the moment in time right before the unwanted change. With this check box selected, you will proceed to Step 2, with the check box cleared, you will proceed to Step 3.
Related Topics
- Scenario 1: Restoring a Database to Current Restore Point
- Scenario 2: Restoring a Database to Specific Point in Time
- Scenario 3: Restoring a Database to Specific Transaction
Step 2. Fine-tune the Restore Point
On this step, you get a list of database operations logged during the time period you have specified. Select the undesired operation (for example, you can select the row deletion or insertion).
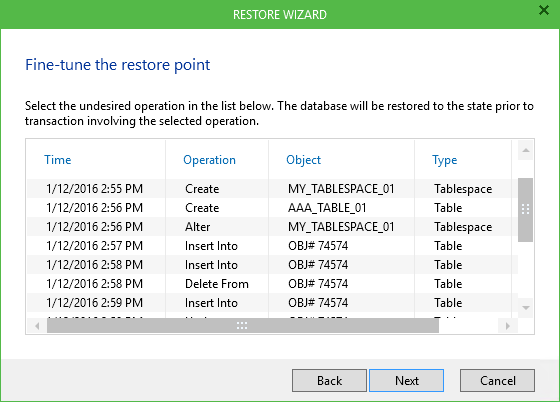
The database will be restored to the most recent state preceding the selected operation. For more information, refer to Scenario 3: Restoring a Database to Specific Transaction
Here you should specify connection settings for target server where the database should be restored.
If you are restoring a database from a Windows-based Oracle server, specify the following:

- Enter the name of target Oracle server where the database should be restored.
- Specify the account to be used for connection with the target Oracle server. You can use the current account (under which you are running Veeam Explorer for Oracle), or specify another account and enter its password. Windows authentication will be used. Remember that the account used to access target Oracle server must have the sysdba rights on that server.
|
To be able to copy archived logs from backup to the target server for further replay, the account you specify for server connection (that is, credentials to connect to Windows server) should be granted sufficient permissions to access the administrative share on that machine (e.g., \\myserver\C$): Read and Write are minimal required, Full Control recommended. See the Permissions section for information. |
If you are restoring a database from a Linux-based Oracle server, specify the following:

- Target server name and SSH port – default is 22.
- Account to connect to target Linux server – this should be a root account or account added to sudoers - then you need to elevate it to root (for that, click Advanced and select the necessary options). You can use authentication by username and password or by private key.

After you click Next, Veeam Explorer will validate the specified account settings; you will be able to proceed after successful validation; otherwise, enter another account.
See also the Permissions section of this document.
Step 4. Specify Oracle settings
You can select one of the following options:
- Restore to the original location.
- Restore to alternative location; in this case you should also specify Oracle Home, Global Database Name and Oracle SID where to restore the database from backup. You can click Browse to use Oracle Home Browser and select the necessary entity.
|
If database with the specified name exists on the target Oracle home, the restore process by design will delete it and replace with the database from backup. Thus, when you click Next, a message will be displayed, asking you to confirm the operation. |
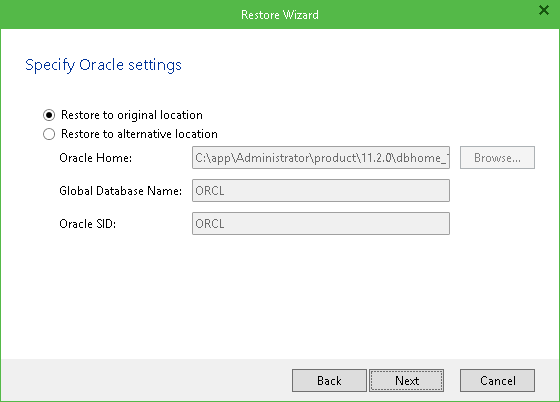
Step 5. Specify Database Files Location
Finally, specify the location to which database and log files will be restored. You can select a listed item and edit it appropriately.
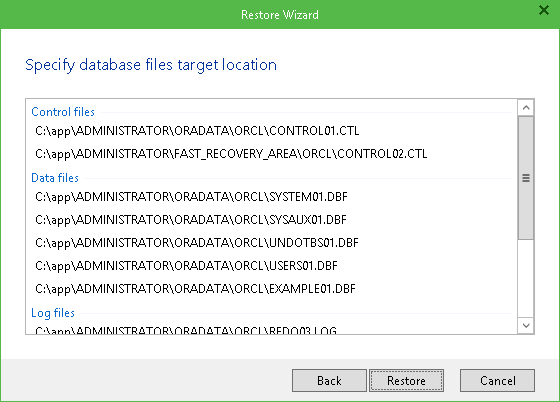
Click Restore and wait for the process to complete. Veeam Explorer for Oracle will notify you of the operation results.







