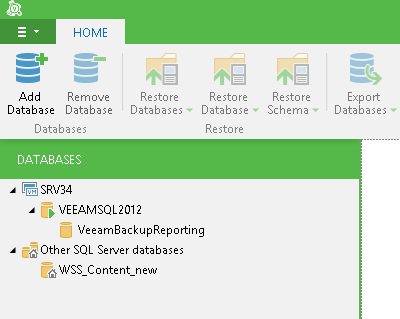To allow users to browse and restore the necessary data, SQL server database must be added to Veeam Explorer's scope.
The following ways are possible:
- If you are using Microsoft SQL Database Restore Wizard to mount the contents of the backup file, then Veeam Explorer for Microsoft SQL Server will be launched automatically, with the database added to its scope, and Microsoft SQL server hierarchy will be displayed in the main window.
- If you are using other Veeam file-level restore option, then you can navigate to the necessary database file in Veeam Backup Browser and use the Application Items>SQL Server Databases menu command on the Home tab to launch Veeam Explorer; Veeam will automatically discover SQL server databases in the mounted backup and add them to scope.
- Otherwise, if you have manually recovered the database from backup or if you are using imported backup, then you should explicitly add database file to the Veeam Explorer scope, making it visible in the console.
|
If you plan to add the database manually, make sure the staging Microsoft SQL server is configured, as described in the System Requirements section above. |
Do the following:
- Open Veeam Explorer for Microsoft SQL Server and click Add Database on the toolbar.
- In the displayed window, enter the location of the primary database file, the secondary database and corresponding log files. If necessary, specify BLOB store location.
Manually added databases will be displayed in the navigation tree under the Other SQL Servers Databases node.
To add multiple databases to scope when one database is already open, you can run the same command from the menu bar, or right-click any item in the navigation tree and select Add database from its shortcut menu.
After the database has been added to the Veeam Explorer scope, you can browse through the server instances and databases, view their properties, export and restore the databases, as well as their schema objects.
|
Keep in mind that the restore point you have selected when restoring SQL server VM becomes a reference point for the database recovery scenarios (it will be referred to as current restore point). |
You can remove a database that you have manually added to Veeam Explorer scope. For that, select it in the navigation tree and click Remove Database on the toolbar, or use the shortcut menu command. When prompted, confirm the operation.
|
If the database was added automatically (by using Microsoft SQL Item Restore wizard), this command will be unavailable for it. |