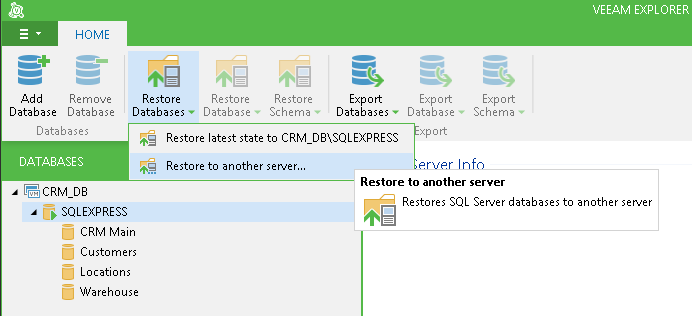You can use Veeam Explorer to restore multiple databases at once: these can be all databases hosted by the certain SQL Server, or all databases of the certain SQL Server instance. You can restore the databases to the current restore point or to the state as of the selected point in time. Restore to the state prior to selected transaction is not available for that scenario.
To restore multiple databases, first check the following:
- You have a successful SQL Server VM backup with application-aware image processing enabled.
- You have selected an appropriate restore point of SQL Server VM (see the Recovering Database File from VM Backup section above).
Also, decide where you will restore the databases. To restore to the original server or instance, use 1-Click Restore.
To restore to another server or instance:
- Select the required server or instance in the navigation tree on the left, then click Restore Databases > Restore to another server....
- On the Specify restore point step of the wizard, select the state to which the databases should be restored:
- Restore to the current restore point option instructs Veeam Explorer to recover all databases to the moment when current restore point of SQL server VM was created.
- Restore to a point in time option instructs Veeam Explorer to recover the databases to the state as of the specified moment. Depending on the database recovery model, the following cases are possible:
- System databases are not processed, so they will not be restored by default.
- Some database(s) will be restored to the specified moment
- Some database(s) can be restored not to the state as of specified moment but as of the different time (the closest prior to selection) - they will be listed in the list box.
- Some database(s) cannot be restored, for example, due to processing issues - a corresponding message will be displayed.
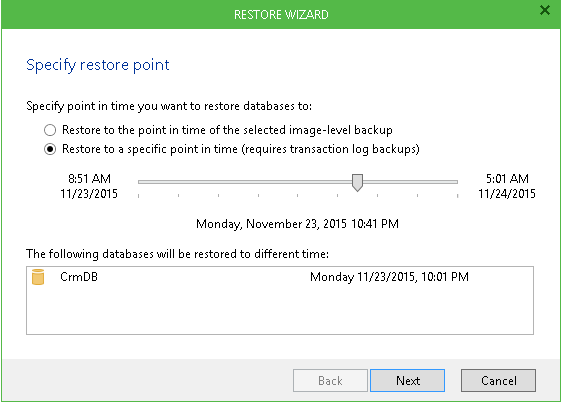
- On the Specify target SQL Server connection parameters step of the wizard, specify SQL server (if restoring all server databases) or instance (if restoring instance databases) where to restore the databases.
|
Target SQL server must be of the same or later version as the original server. For example, SQL Server 2008 database can be restored to SQL Server 2008 or 2012, but cannot be restored to SQL Server 2005. Also, consider that database in mirror mode cannot be used as a target. |
- If you are restoring all databases of a server, having selected SQL Server node in the navigation tree, consider that databases will be restored to a single instance on that server. The original database names will be used for restored databases.
- Specify the account to be used for connection with the target SQL Server. You can use the current account (under which you are running Veeam Explorer), or specify another account and enter its password.
- You can select to Use SQL Server authentication; if this check box is not selected, Windows authentication will be used. Remember that the account used to access target SQL Server must be assigned the sysadmin role on that server.
|
Consider the following:
|
- If connection to the Windows machine hosting the target SQL server uses the same credentials that you specified on Step 3, you can proceed with Step 5. Otherwise, supply server connection credentials.
|
To be able to copy transaction logs to the target server for further replay, the account you specify for server connection (that is, credentials to connect to Windows server) should be granted sufficient permissions to access the administrative share on that machine (e.g., \\myserver\C$): Read and Write are minimal required, Full Control recommended. See the Permissions section for information. |
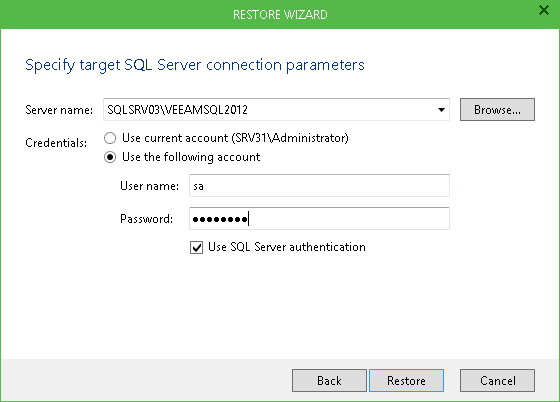
|
By default, database files will be restored to the original paths, for example, for SQL Server 2008 R2 it will be: %Program Files%\Microsoft SQL Server\MSSQL10_50.<instance_name>. Default path on target Windows server may be different. |
- Click Restore. Veeam Explorer for Microsoft SQL Server will display a confirmation dialog. To start the restore process, click Proceed. Wait for the process to complete. Veeam Explorer will notify you of the restore operation results.