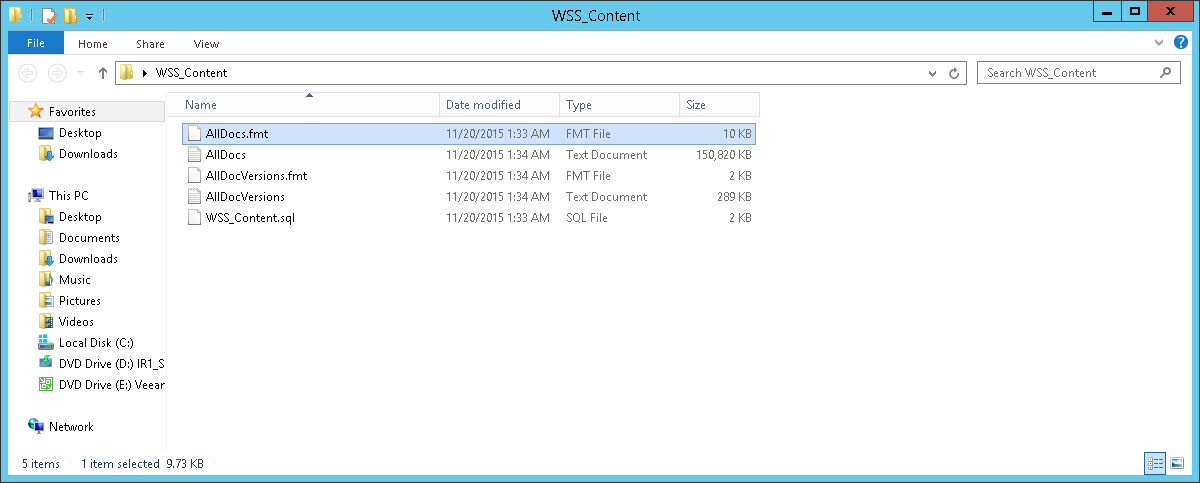To export database schema and data to a location you need, select the required database in the navigation tree on the left, and from its shortcut menu select Export Schema > Export database schema and data ..., or use the ribbon menu command.
- The Export Wizard will be launched. First, you should specify what restore point you want to use for export. You can select one of the following scenarios:
- The Restore to the current restore point scenario allows you to obtain data as for the moment when the VM’s current restore point was created. With this option selected, you will then be taken to step 3 of the wizard.
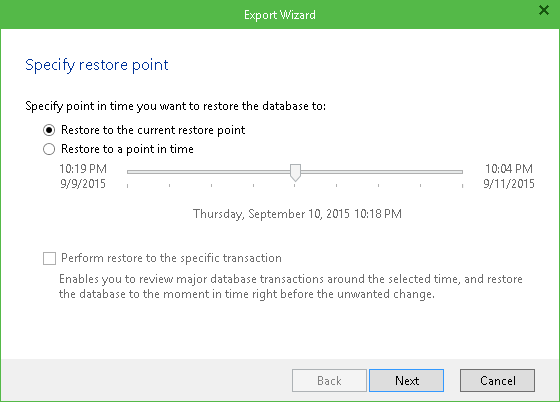
- The Restore to a point in time scenario allows you to obtain selected database schema and objects as for the selected moment (point) in the time interval around the current restore point, generally, from the previous to the next restore point. Use the slider control to choose the point you need. Remember that using this scenario is possible under the certain conditions listed in the Restoring to Specific Point in Time.
With this option selected, you will then be taken to step 3 of the wizard.
- You can select Perform restore to specific transaction checkbox to review major database transactions around the selected time. Then you can pick the necessary operation and obtain database files as for the moment right before the unwanted change.
With this option selected, you will then be taken to step 2.
- At the Fine-tune the Restore Point step, you get a list of database operations logged during the time period you have specified. Select the undesired operation (for example, you can select the row deletion or insertion). The database will be restored to the most recent state preceding the selected operation.
- At the Select database objects step, review the list of database objects. Use the check boxes next to column names to select whether a database object and\or data should be restored. To display only specific objects, click Filter and select the object type you want to be shown in the list.
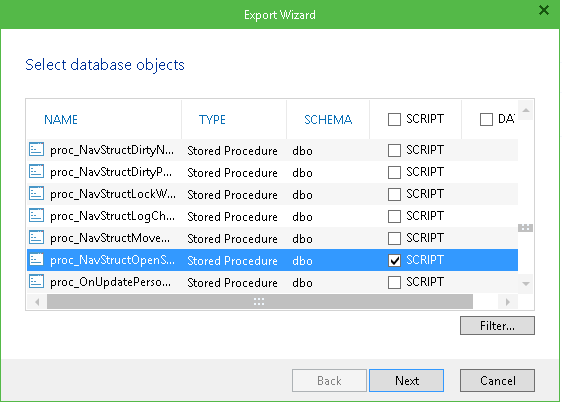
- Next, specify name to be assigned to the object after export. By default, the original names are used for exported objects, so if you want a new object to have the same name as the original, select the object and click Default. Alternatively, you can assign a new name by clicking Auto to automatically add _new suffix to the original name, or even manually edit the selected name as you need.
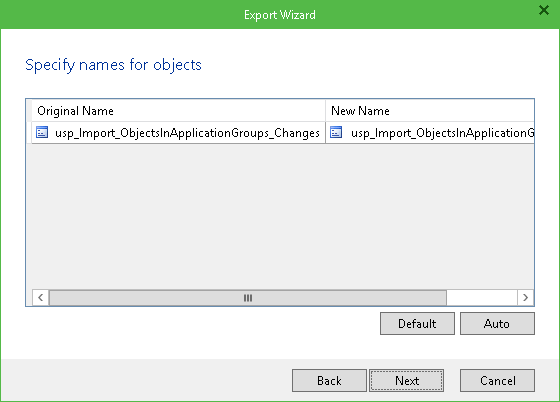
- Then specify destination folder where to export selected schema objects. Default location is C:\Users\%username%\Desktop. Veeam Explorer will save database schema objects in the <selected_db_name>.SQL file in that folder.
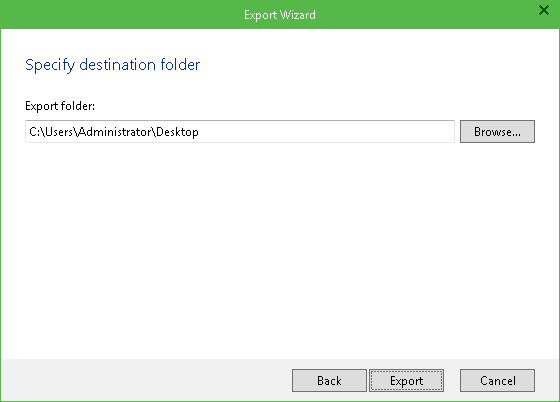
- Click Export to start the process. Veeam Explorer will notify you of the operation completion.
When exporting schema objects, Veeam Explorer creates a single .SQL script for all selected objects. To import exported objects, you can run this script on target database.
When exporting data (as tables), Veeam Explorer creates a pair of files (.TXT and .FMT) for each exported table. To import data tables, use the standard SQL Server bcp.exe utility (see https://msdn.microsoft.com/en-us/library/aa337544(v=sql.120).aspx for details).