 This is an archive version of the document. To get the most up-to-date information, see the current version.
This is an archive version of the document. To get the most up-to-date information, see the current version.Step 15. Install Additional Veeam ONE Clients
This step applies only if you want to install an additional instance of Veeam ONE Client (separately from the Orchestrator server) to access the Veeam ONE functionality remotely.
- Download the product installation file VeeamDisasterRecoveryOrchestrator_6.0.0.3516.iso from the Veeam downloads page. You can burn the downloaded image file to a CD/DVD or mount the installation image to the target machine using disk image emulation software.
- Insert the installation disc into the CD/DVD drive or mount the installation image. The setup will open a splash screen with Orchestrator installation options.
- Click Install to launch the Veeam Disaster Recovery Orchestrator Setup wizard.

- Complete the Veeam Disaster Recovery Orchestrator Setup wizard:
- At the License Agreement step of the wizard, read and accept the Veeam license agreement, the licensing policy, the 3rd party components license agreement and the license agreement of the required software. If you reject the agreements, you will not be able to continue installation.
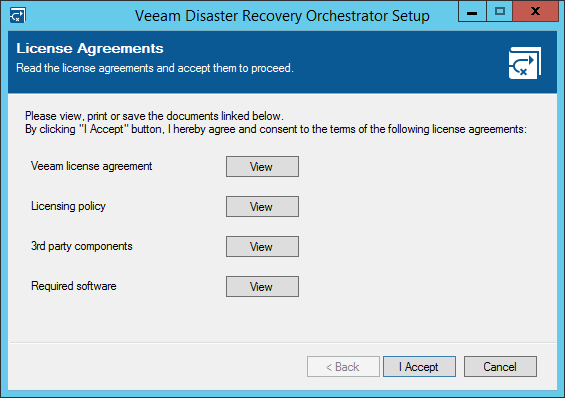
- At the Program Features step of the wizard, choose Veeam ONE Monitor Client to be installed. If necessary, you can change the installation directory.
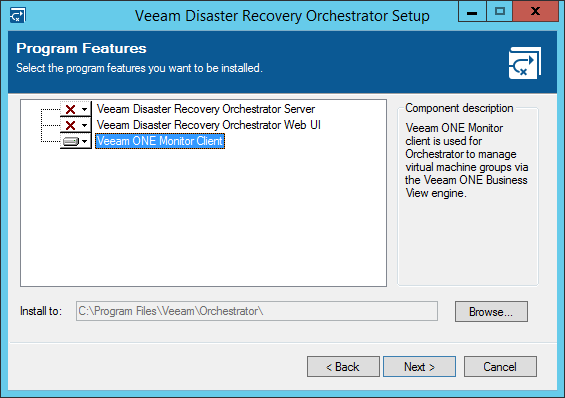
- At the System Configuration Check step of the wizard, check whether all prerequisite software is available on the target system.
If some of the required software components are missing, the wizard will offer to install missing software automatically. To do that, click Install. When all the required software is installed, click Re-check to repeat verification.
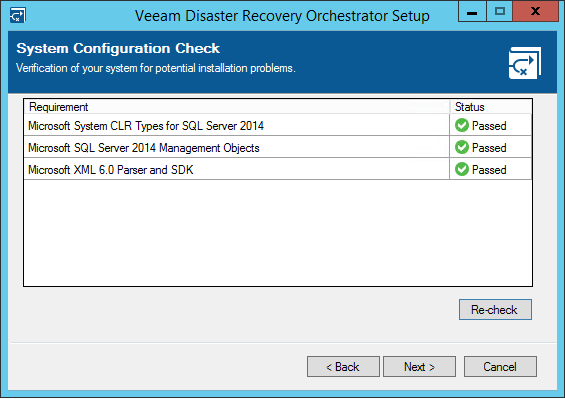
- At the Veeam ONE Server Connection step of the wizard, specify the hostname or IP address of the Orchestrator server.
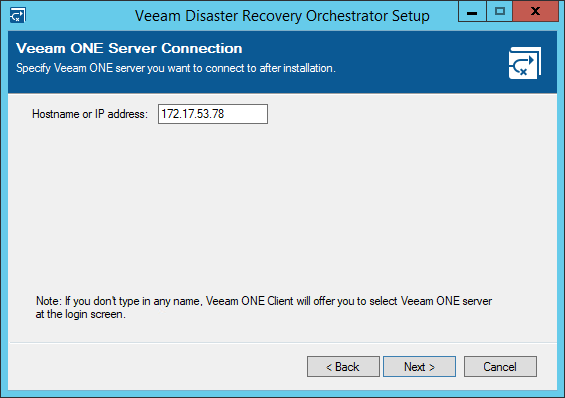
- At the Ready to Install step of the wizard, review installation configuration. Click Install to begin installation.
