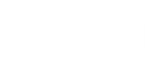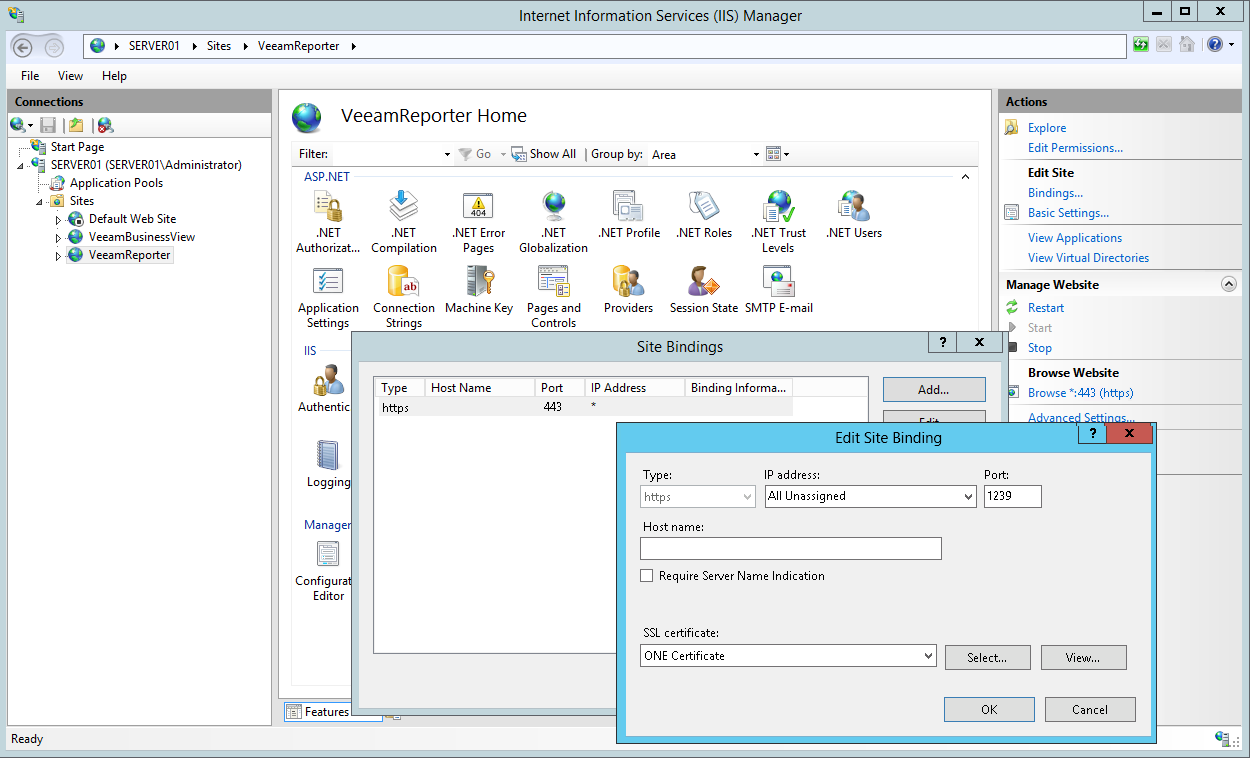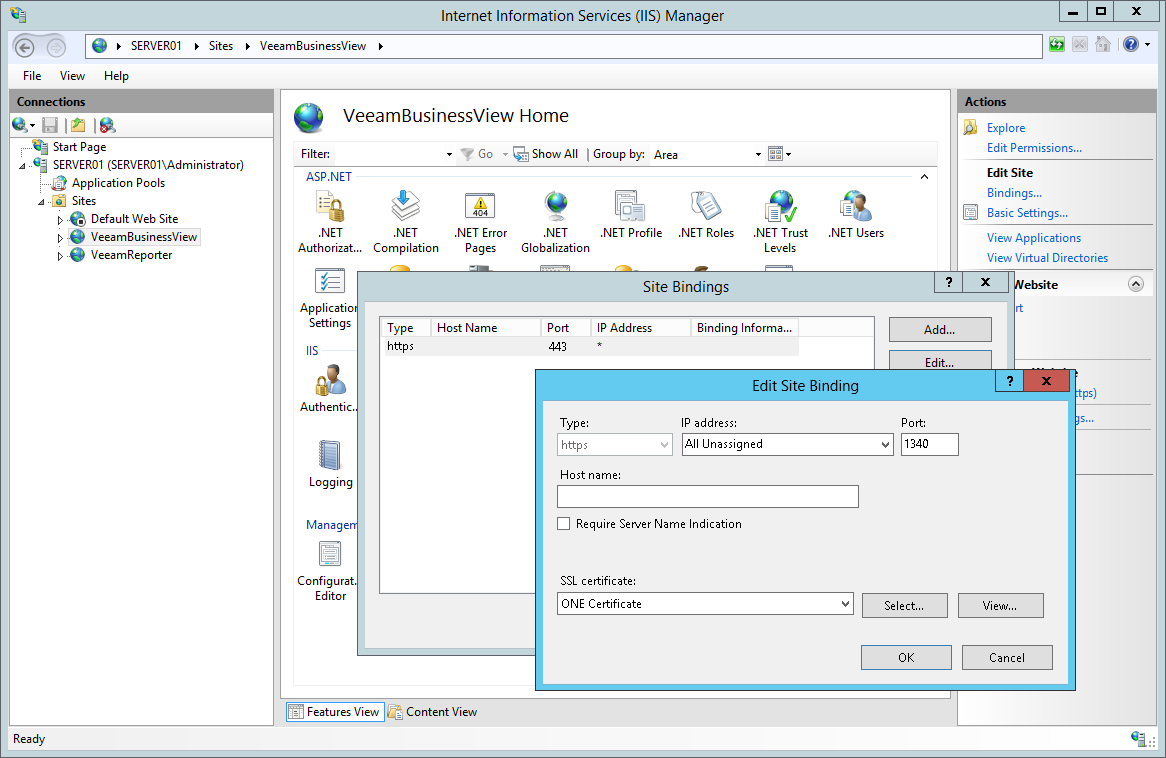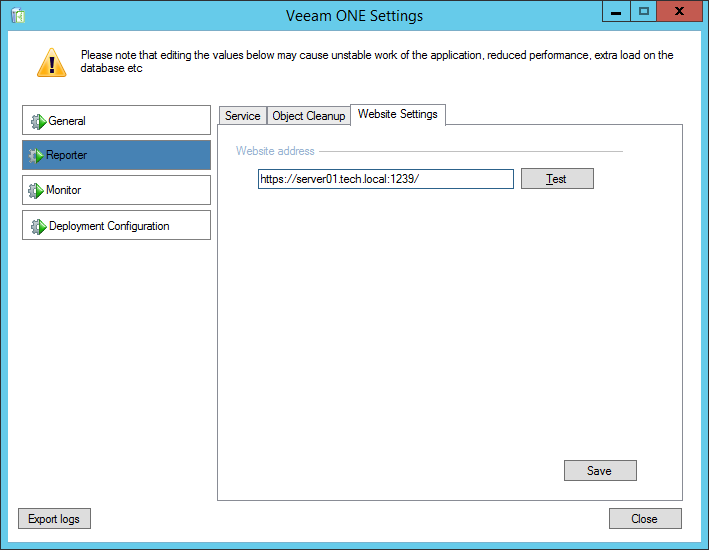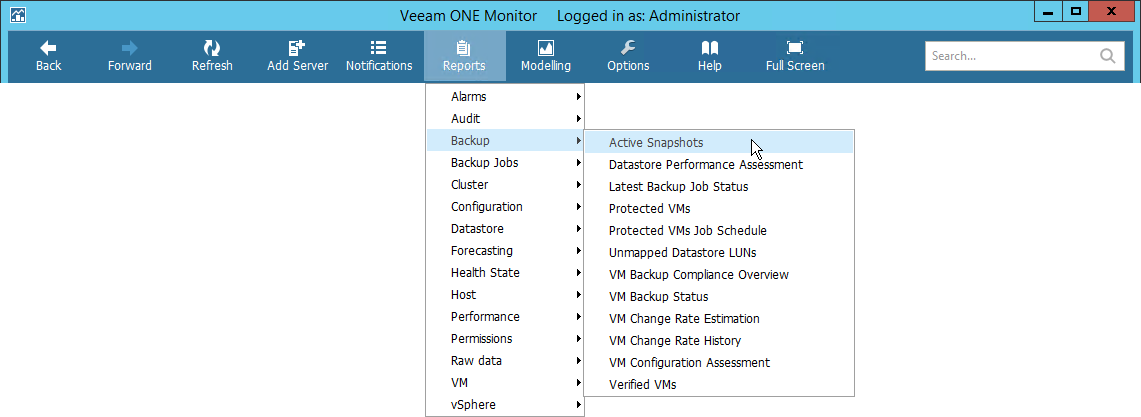To protect sensitive user data, you can configure SSL communication between the Veeam ONE Reporter and Business View websites, and the client web browser.
To configure SSL communication, perform the following steps.
Step 1. Obtain and Install a Valid Certificate
Obtain a valid SSL certificate and install it on the machine that hosts the Veeam ONE Web UI component.
You can obtain an SSL certificate from a Certificate Authority or generate a self-signed SSL certificate. If you choose to generate a self-signed certificate, make sure that you specify a custom subject alternative name (SAN). As a result, you will be able to enter both a FDQN and a short hostname in the certificate, and use them when accessing the Veeam ONE Reporter and Business View URLs in your browser.
For details on setting up SSL certificates on IIS, see this Microsoft KB article.
Step 2. Disable the Default IIS Website
To disable the default unsecure HTTP binding:
- Log on to the machine where the Veeam ONE Web UI component is installed.
- Open the Internet Information Services (IIS) Manager, expand the localhost node and navigate to Sites.
- In the Connections pane, select Default Web Site.
- In the Manage Website section on the right, click Stop.
Step 3. Assign the Certificate to Veeam ONE Websites
To assign the certificate to the Veeam ONE Reporter website:
- Log on to the machine where the Veeam ONE Web UI component is installed.
- Open the Internet Information Services (IIS) Manager, expand the localhost node and navigate to Sites.
- In the Connections pane, select VeeamReporter.
- In the Edit Site section on the right, click Bindings.
- In the Site Bindings window, click Add.
- Configure a new binding:
- From the Type list, select https.
- From the IP address list, select All Unassigned.
- From the SSL certificate list, select the necessary certificate.
- Click OK.
- In the Site Bindings window, select the default HTTP binding and click Remove.
- Select the new HTTPS binding and click Edit.
- Change the value in the Port field to 1239 (or another value if you changed the port number during installation).
- Click OK.
To assign the certificate to the Veeam ONE Business View website:
- Log on to the machine where the Veeam ONE Web UI component is installed.
- Open the Internet Information Services (IIS) Manager, expand the localhost node and navigate to Sites.
- In the Connections pane, select VeeamBusinessView.
- In the Edit Site section on the right, click Bindings.
- In the Site Bindings window, click Add.
- Configure a new binding:
- From the Type list, select https.
- From the IP address list, select All Unassigned.
- From the SSL certificate list, select the necessary certificate.
- Click OK.
- In the Site Bindings window, select the default HTTP binding and click Remove.
- Select the new HTTPS binding and click Edit.
- Change the value in the Port field to 1340 (or another value if you changed the port number during installation).
- Click OK.
Step 4. Change Veeam ONE Reporter URL in Veeam ONE Monitor Settings
You must change Veeam ONE Reporter website URL in Veeam ONE Monitor settings. Otherwise, you will not be able to generate Veeam ONE reports from the Veeam ONE Monitor console.
- Open the Veeam ONE Monitor console.
- Navigate to Options > Server Settings.
- In the Server Settings window, open the Other Settings tab.
- On the Other Settings tab, click Launch in the Support utility section.
- In the Veeam ONE Settings window, switch to Reporter > Website Settings.
- In the Website address field, replace the http part of the address with https.
- Click Save, click Close and then click OK.
- Close the Veeam ONE Monitor console.
- Open the Veeam ONE Monitor console again and make sure that you can access Veeam ONE reports by selecting a report from the Reports menu.
Step 5. Create New Veeam ONE Reporter and Veeam ONE Business View Shortcuts
The Veeam ONE Reporter and Veeam ONE Business View icons in the Start menu and on the desktop cannot be modified to use HTTPS. This means that after you perform the steps described above, the icons will stop working.
You will need to add your own shortcuts with HTTPS URLs. Create browser shortcuts on the desktop and specify the following locations for them:
- Veeam ONE Reporter: https://webserver.domain.tld:1239
- Veeam ONE Business View: https://webserver.domain.tld:1340
Accessing Secured Veeam ONE Websites
To access Veeam ONE Reporter and Veeam ONE Business View, browse to:
- Veeam ONE Reporter: https://webserver.domain.tld:1239
- Veeam ONE Business View: https://webserver.domain.tld:1340