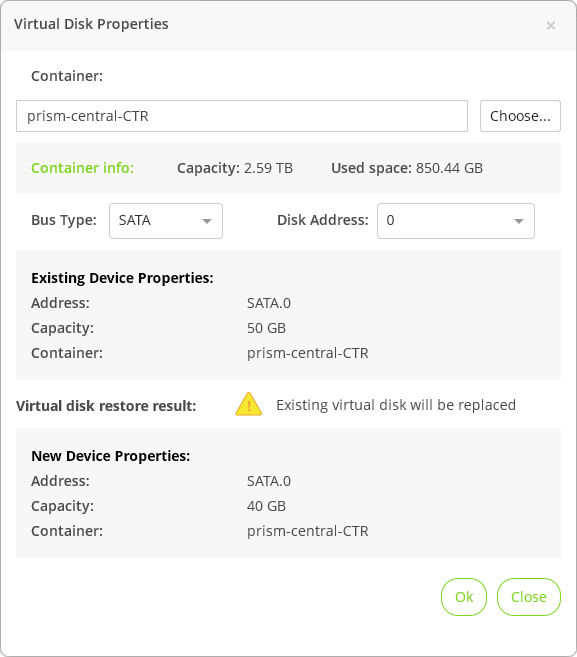This is an archive version of the document. To get the most up-to-date information, see the current version.
This is an archive version of the document. To get the most up-to-date information, see the current version.Step 4. Configure Mapping Settings
In this article
At the Disk Mapping step of the wizard, click Browse and select a VM to which you want to attach the restored disk.
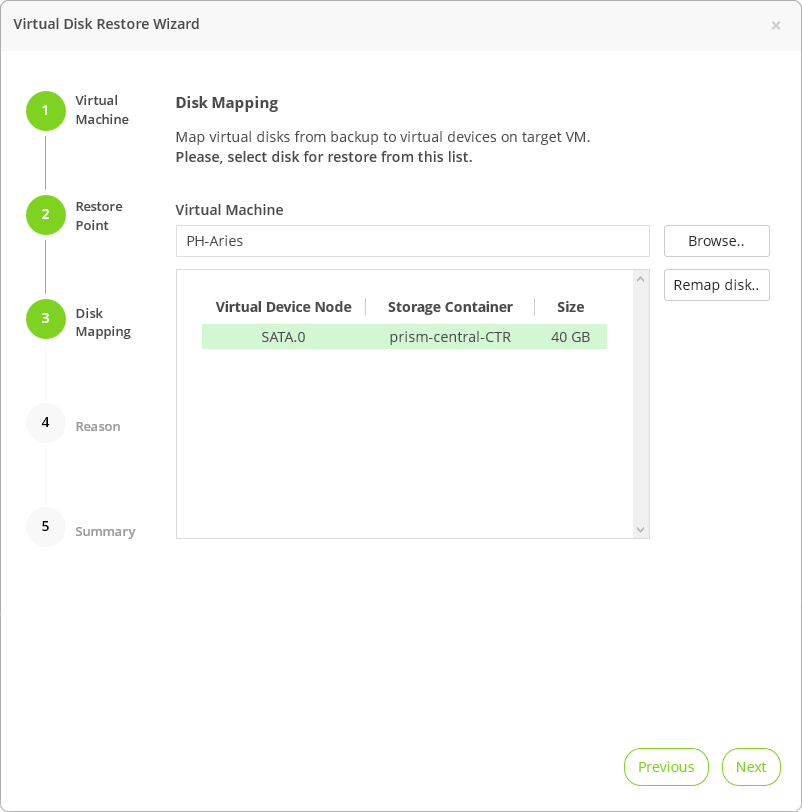
If you want to change the container, the disk address or the bus type for the disk, do the following:
- Select the disk from the Virtual Device Node column and click Remap disk.
- At the Virtual Disk Properties window, Click Choose to select another container.
- [Optional] Change the bus type and disk address using corresponding drop-down lists.
- If you select the default disk address, after successful restore, the existing virtual disk will be replaced.
- If you select another disk address, the restored virtual disk will be added to the VM.
- Click Ok.