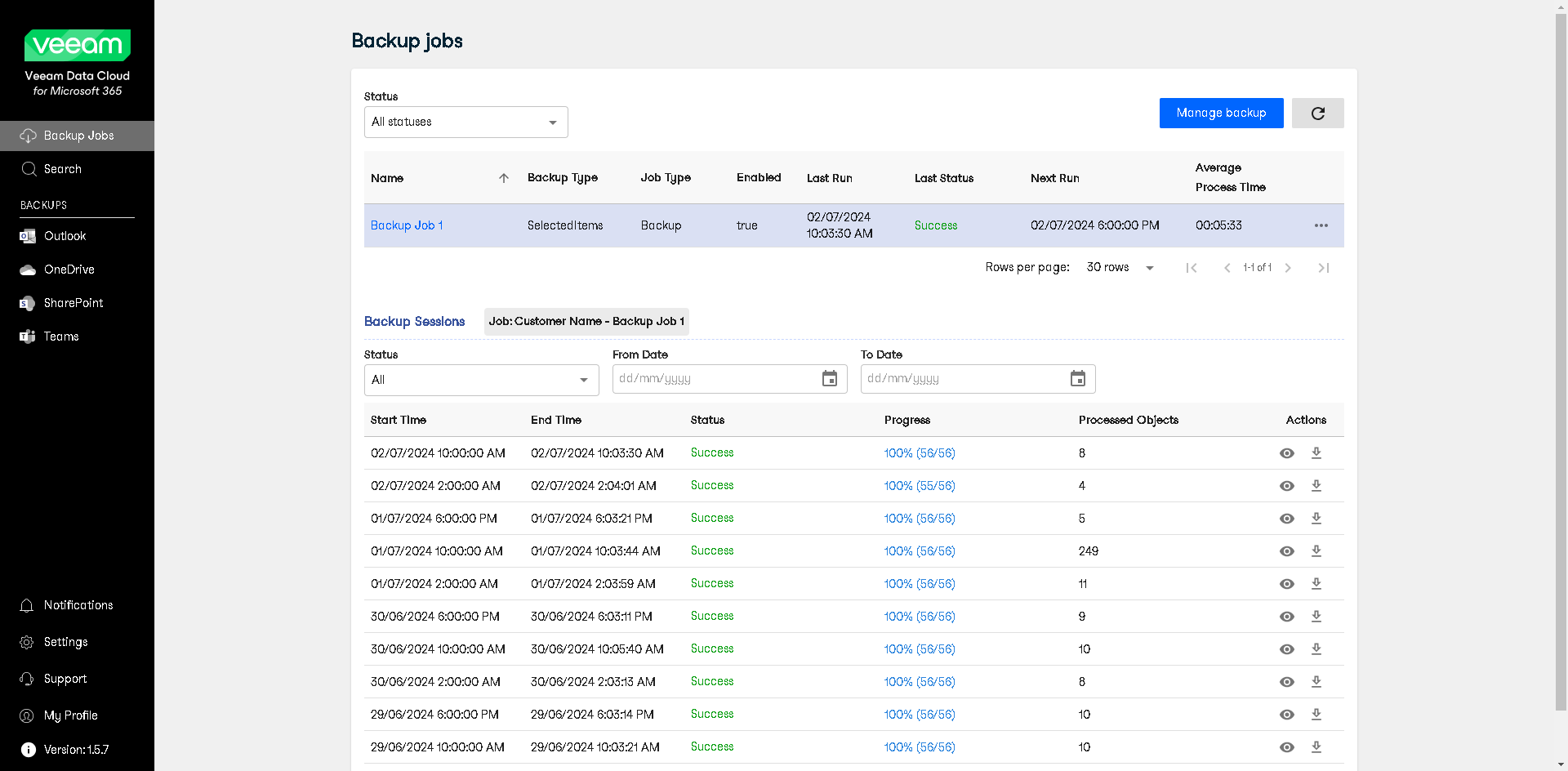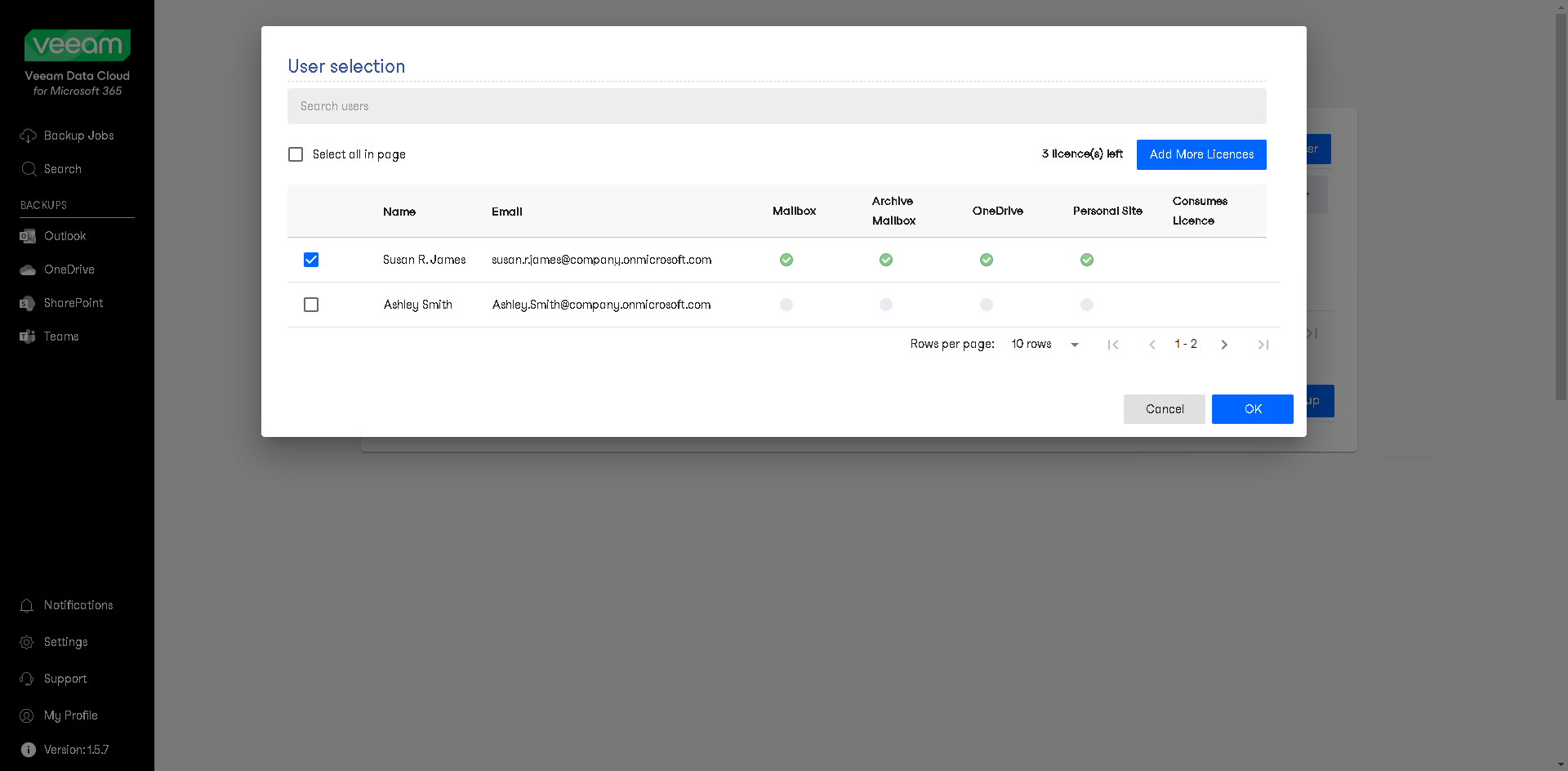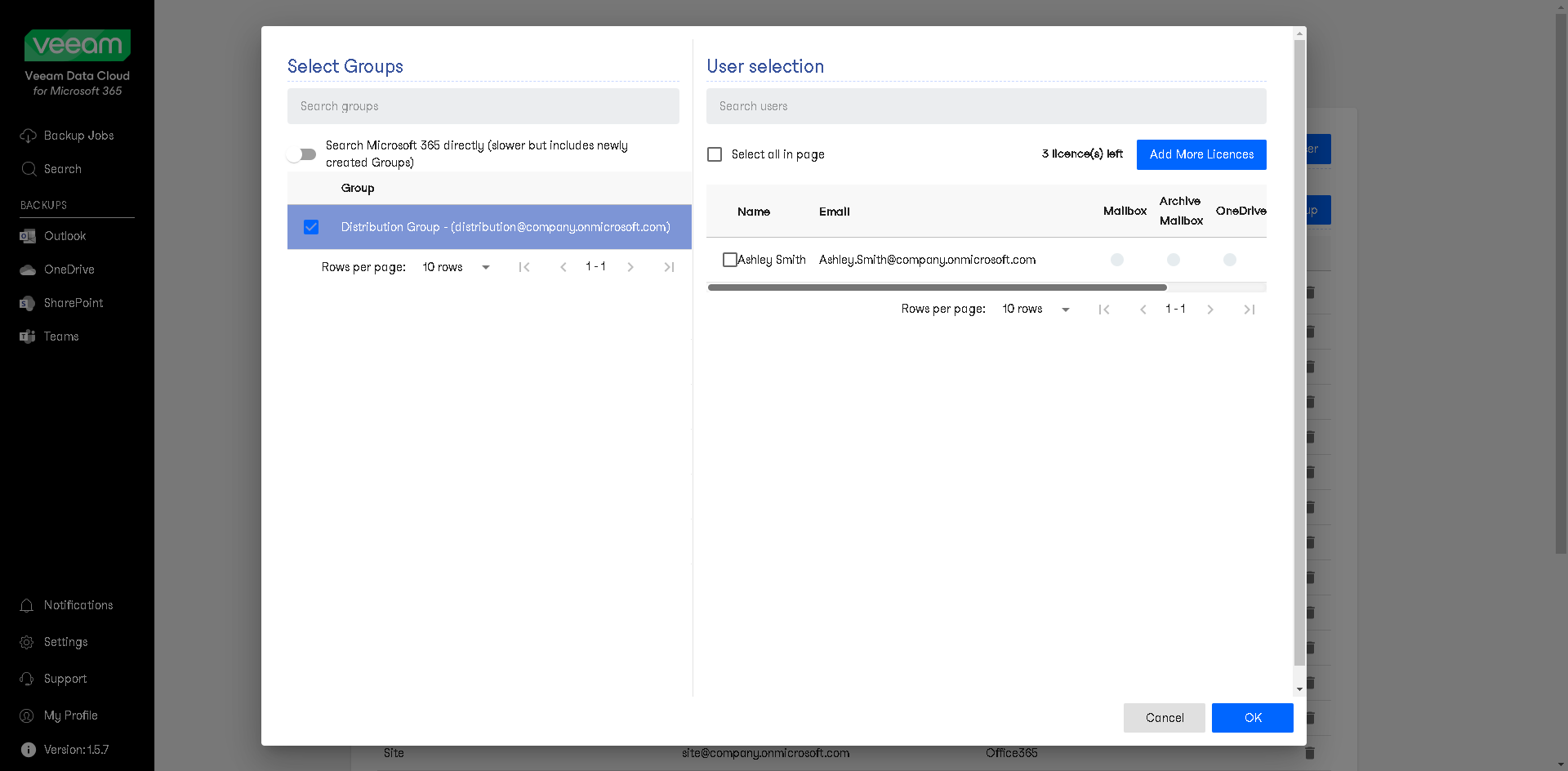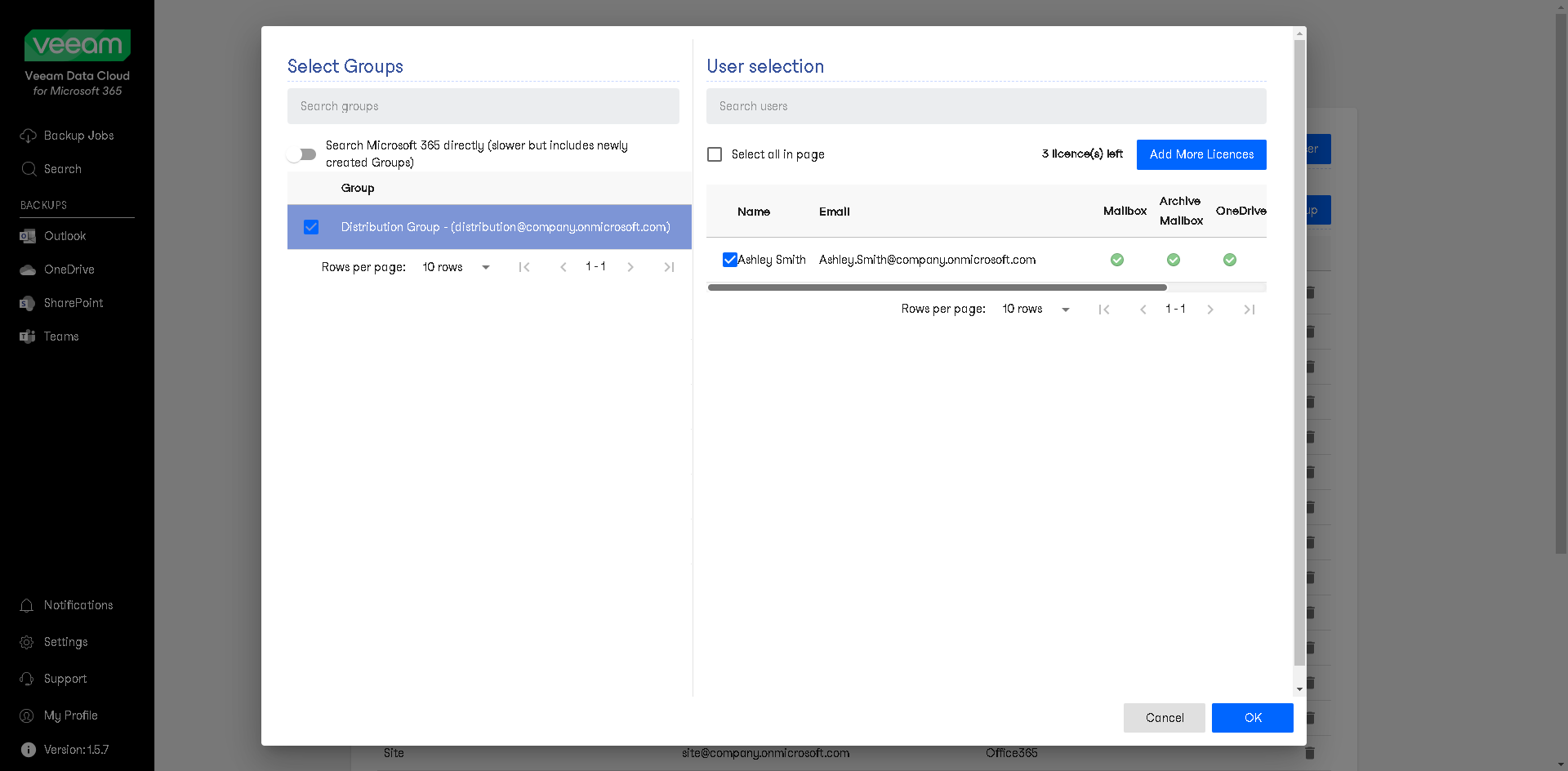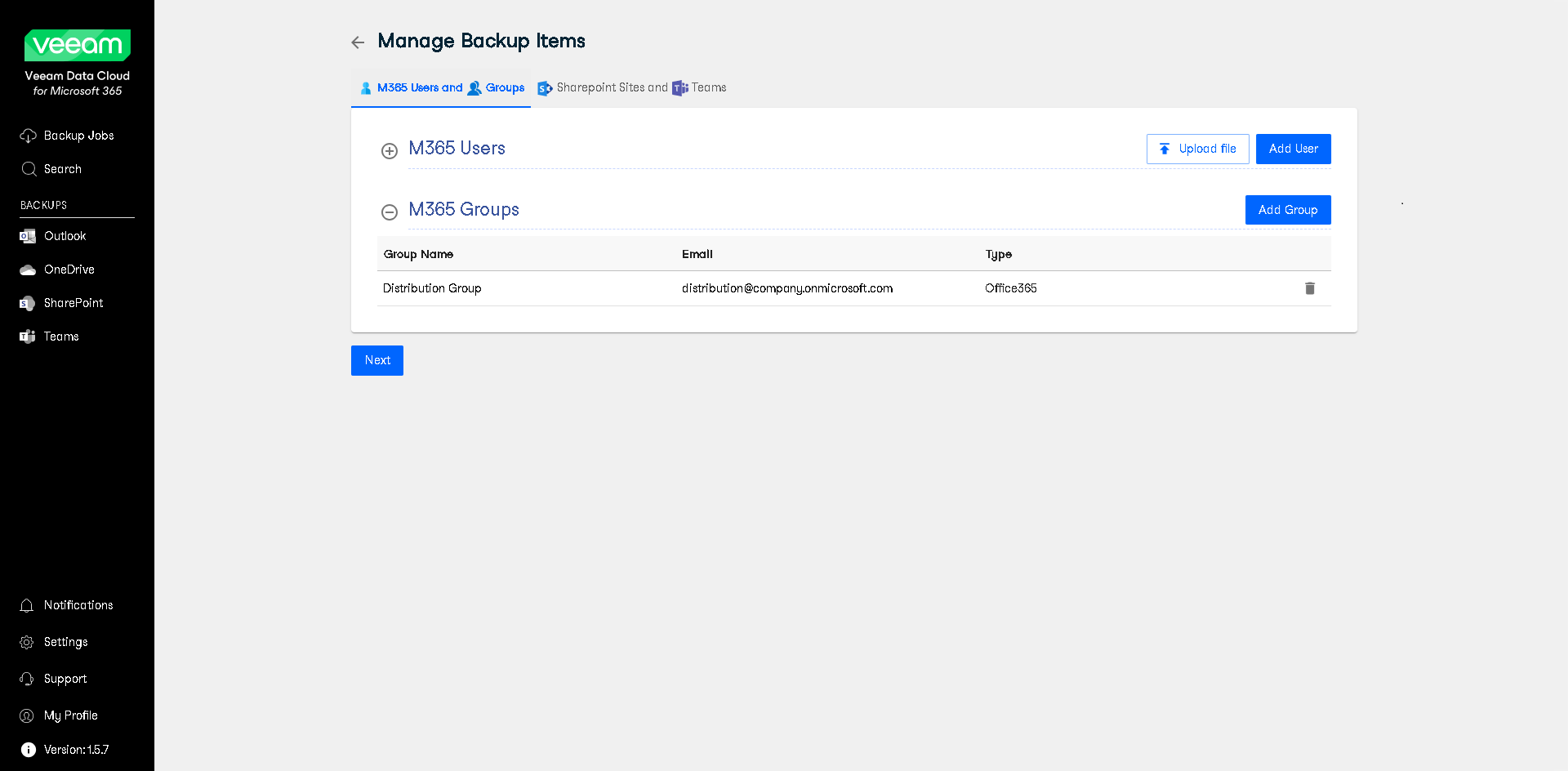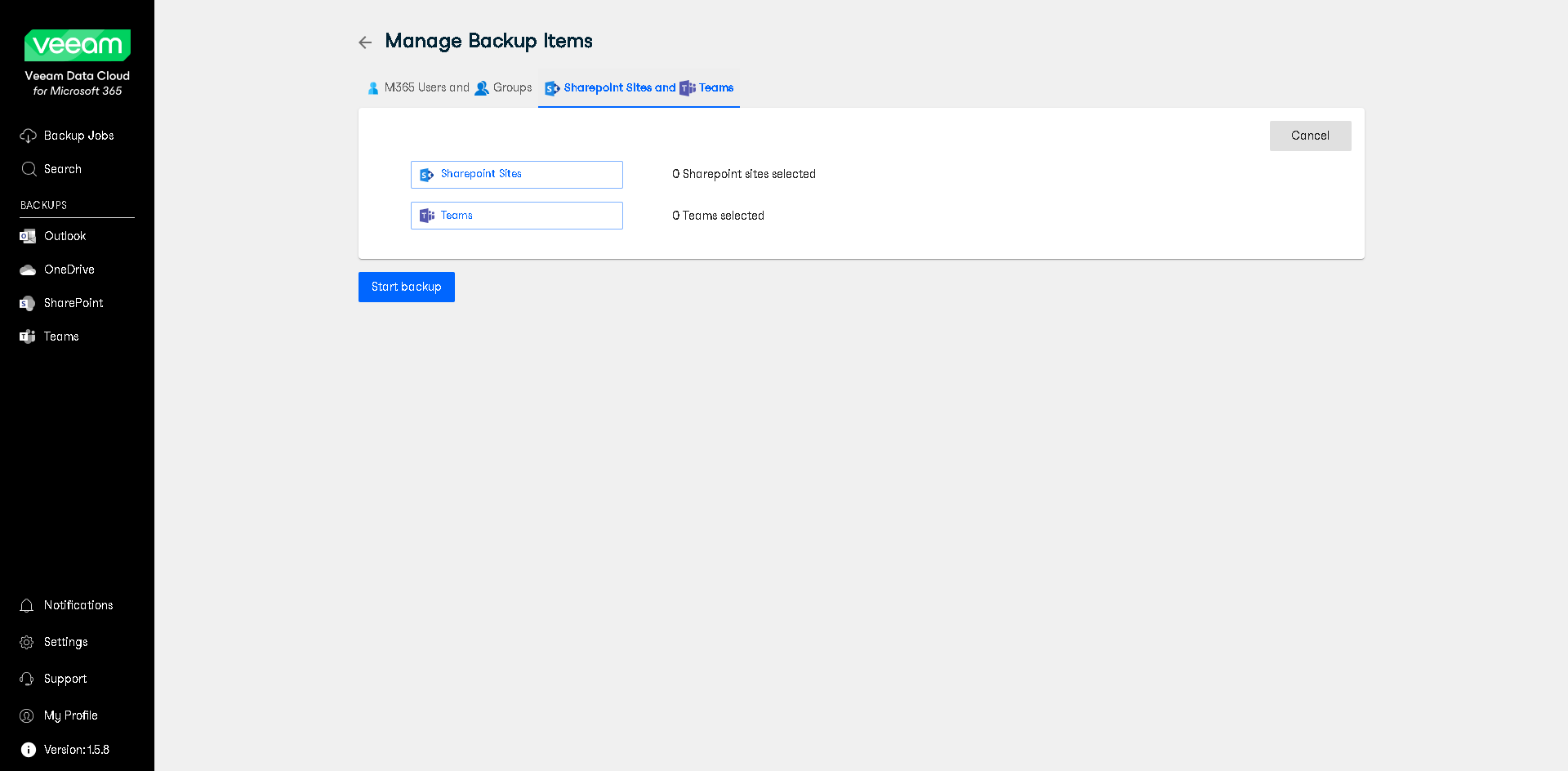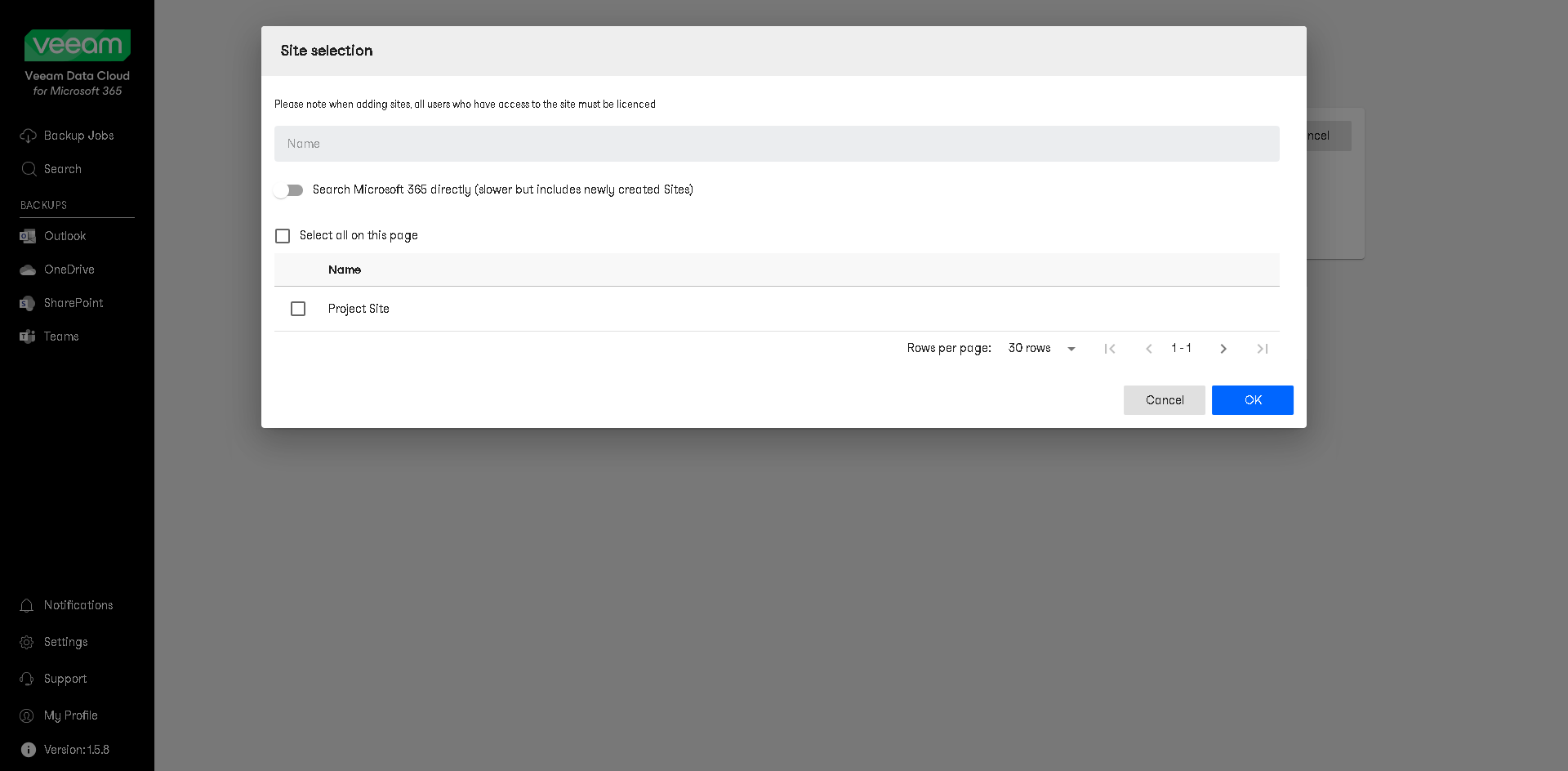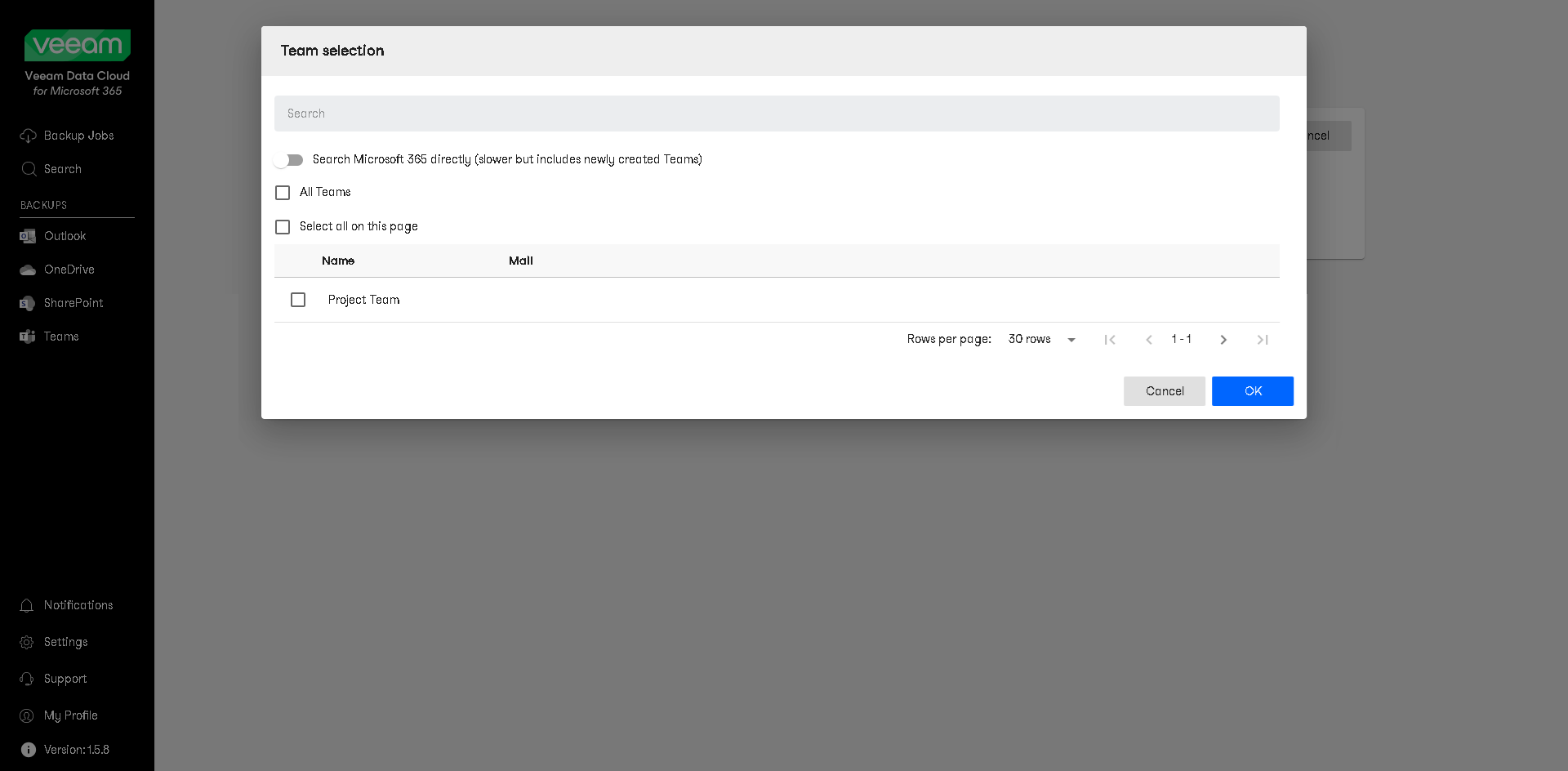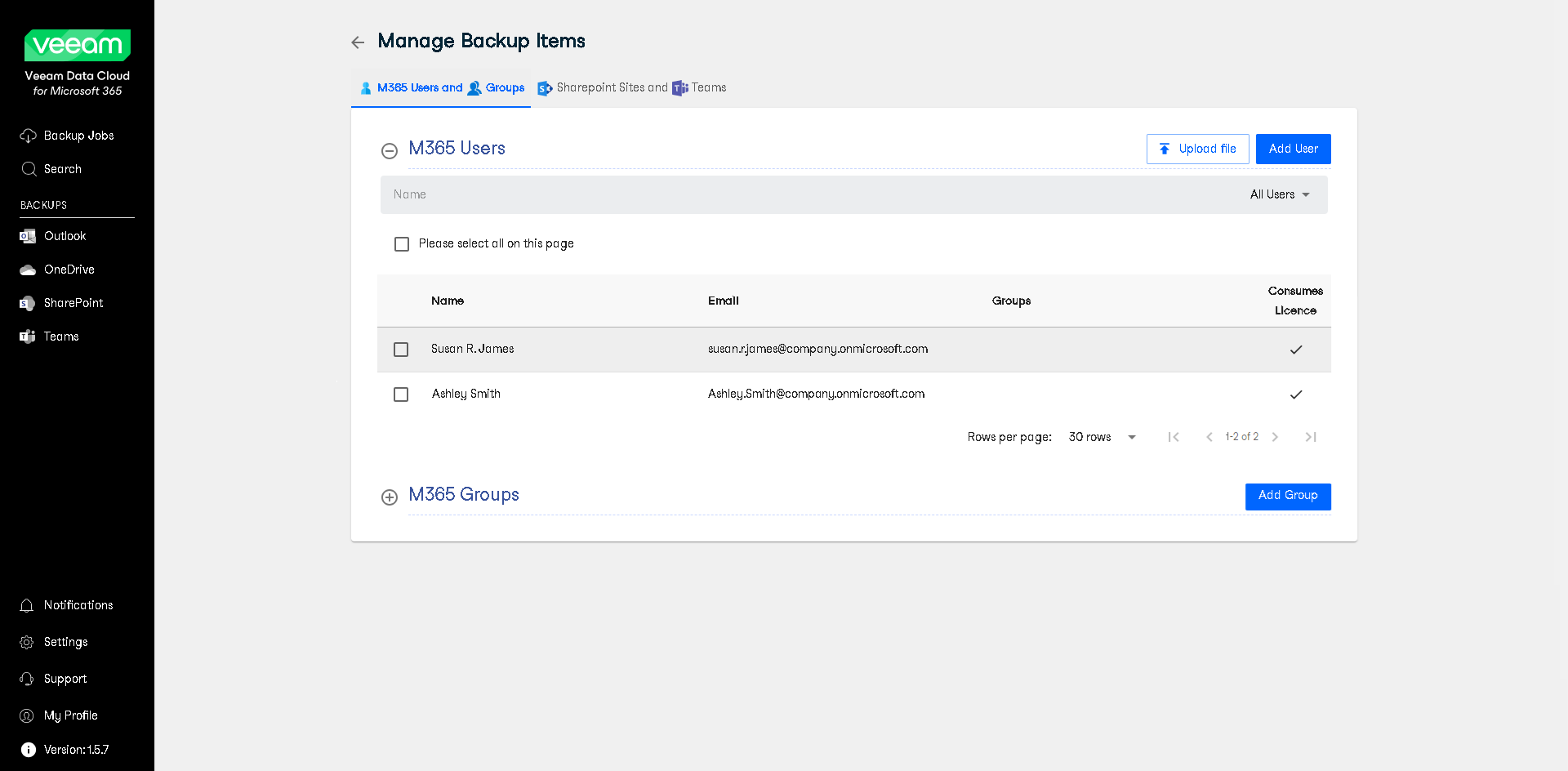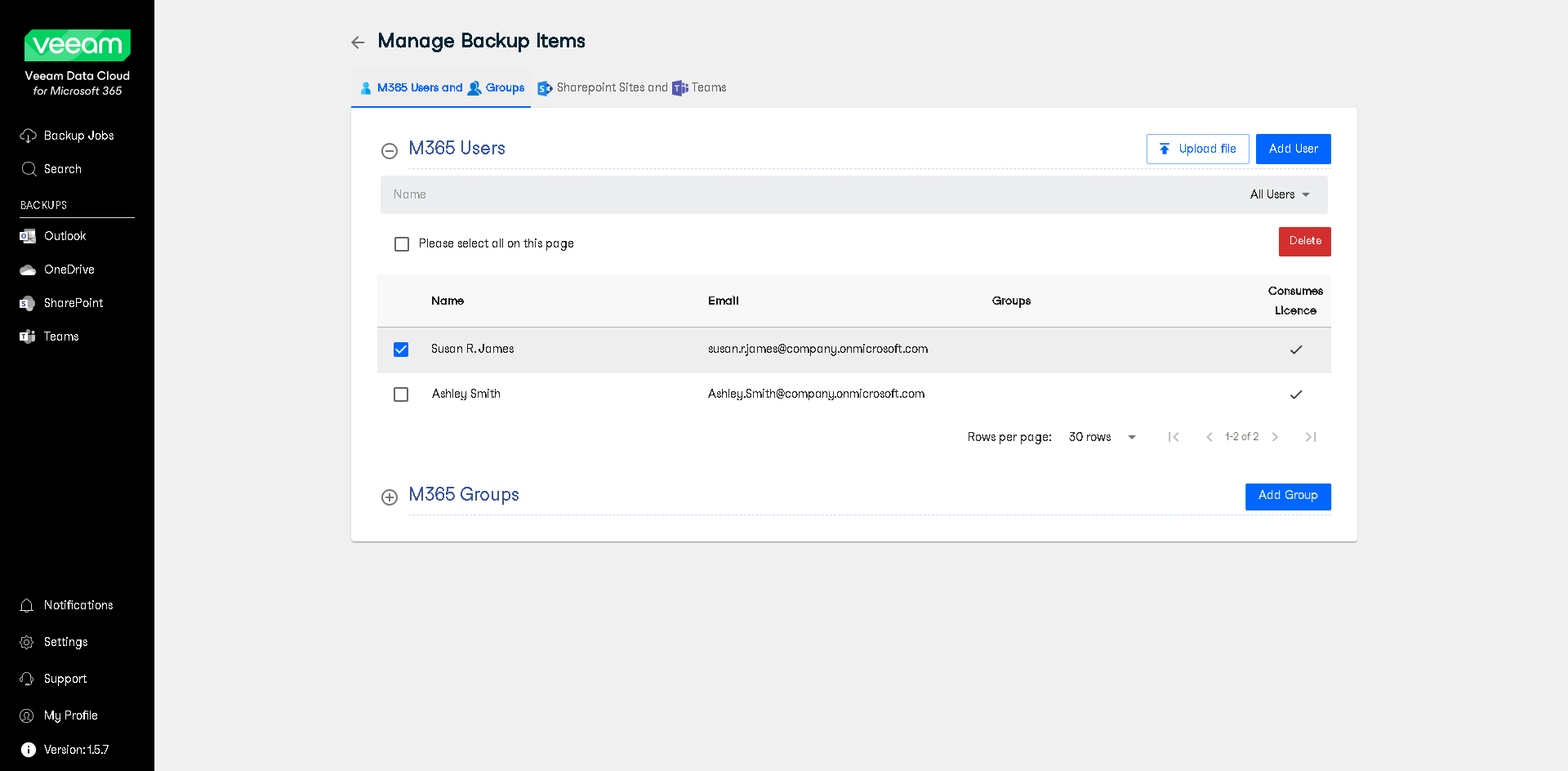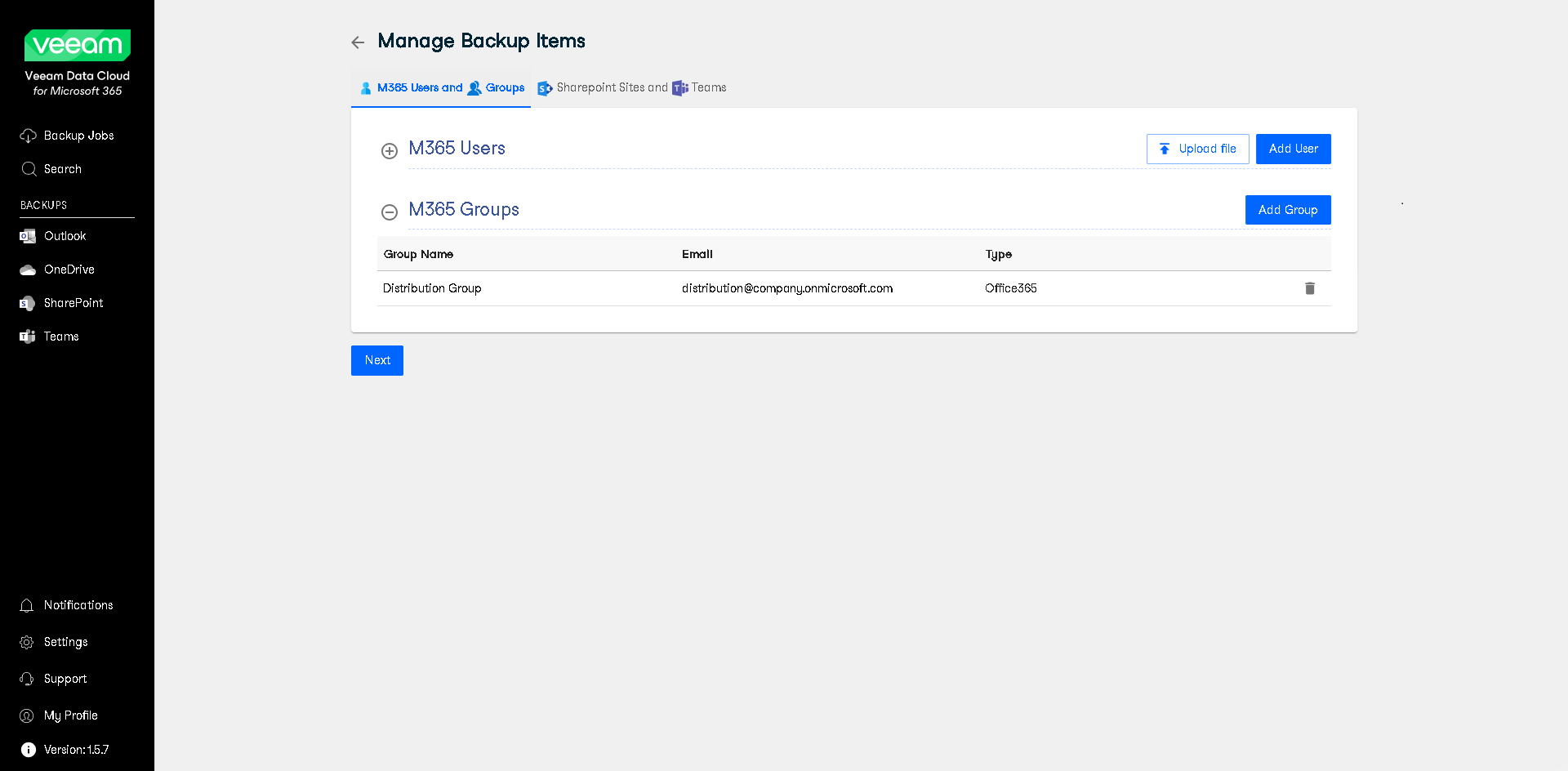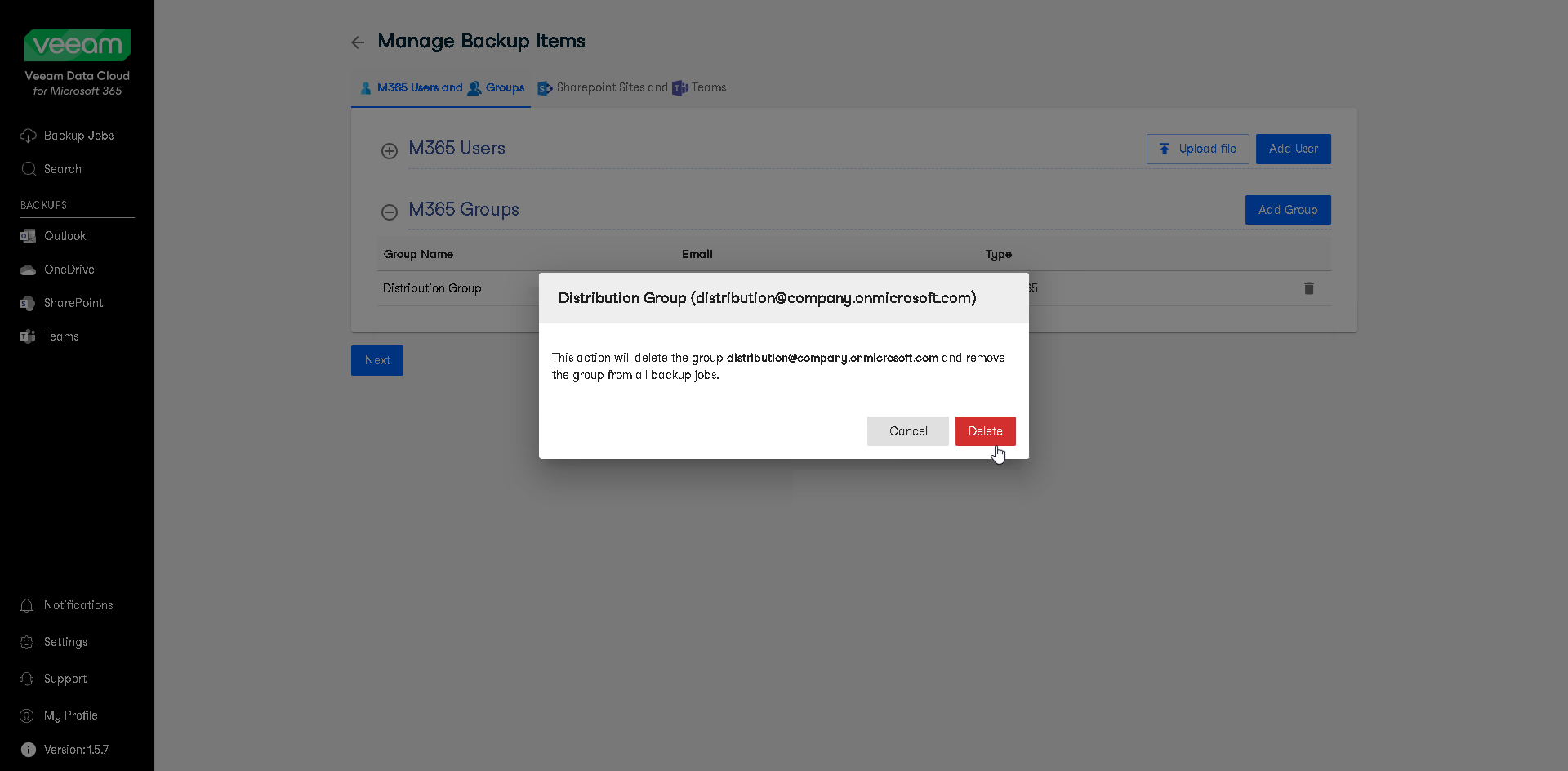Editing Backup Jobs
Users of the Fixed License Model can add and remove users and objects to and from backup jobs created in Veeam Data Cloud for Microsoft 365.
Keep in mind that backup policy editing with the Variable License Model is different. To learn more, see Editing Flex Backup Policies.
Consider the following:
- If you do not have any backups in your organization yet, you may have no access to the Backup Jobs page.
- To manage backup jobs, your organization must have Manage Backups permissions.
To edit a backup job, do the following:
- Log in to Veeam Data Cloud for Microsoft 365.
- In the main menu, click Backup Jobs.
- From the list of backup jobs, select a backup job that you want to edit and click Manage backup.
- Follow instructions to add or remove objects within your backup jobs:
To add objects to a backup job, take the following steps:
- To add Microsoft 365 users, do the following:
- In the M365 Users and Groups tab of the Manage Backup Items page, click Add User.
- In the User selection window, select check boxes next to user names to specify users to be backed up.
- For each user that you selected, in the Mailbox, Archive Mailbox, OneDrive, and Personal Site columns, select what objects you want to back up.
- Click OK to confirm your selection.
- To add Microsoft 365 groups, do the following:
- In the M365 Users and Groups tab of the Manage Backup Items page, click Add Group.
- In the Select Groups window, select the group you want to add.
Veeam Data Cloud searches within the cache to optimize performance. Use the Search Microsoft 365 directly (slower but includes newly created Groups) to search for objects recently added through the Microsoft 365 admin center.
- In the User selection window, select check boxes next to user names to specify users to be backed up.
- For each user that you selected, in the Mailbox, Archive Mailbox, OneDrive, and Personal Site columns, select what objects you want to back up.
- Click OK to confirm your selection.
- Click Next.
- To add SharePoint sites, do the following:
- In the Sharepoint Sites and Teams tab, click Sharepoint Sites.
- In the Site selection window, use the search bar or the list of SharePoint sites to find specific sites. Select check boxes next to names of the sites that you want to back up.
- Click OK to confirm your selection.
- To add teams, do the following:
- In the Sharepoint Sites and Teams tab, click Teams.
- In the Team selection window, use the search bar or the list of teams to find specific Microsoft 365 teams. Select check boxes next to names of teams that you want to back up.
Veeam Data Cloud searches within the cache to optimize performance. Use the Search Microsoft 365 directly (slower but includes newly created Groups) to search for objects recently added through the Microsoft 365 admin center.
- Click OK to confirm your selection.
- Click Start backup to finish the operation.
Removing Groups and Users from Backup Job
To remove Microsoft 365 users from a backup job, do the following:
- Navigate to the M365 Users and Groups tab.
- In the M365 Users window, select check boxes next to user names of users that you want to remove from the backup job.
- Click Delete to complete the operation.
To remove Microsoft 365 groups from a backup job, do the following:
- Navigate to the M365 Users and Groups tab.
- In the M365 Groups window, click the bin icon on the right to remove a group from the backup.
- Click Delete to complete the operation.