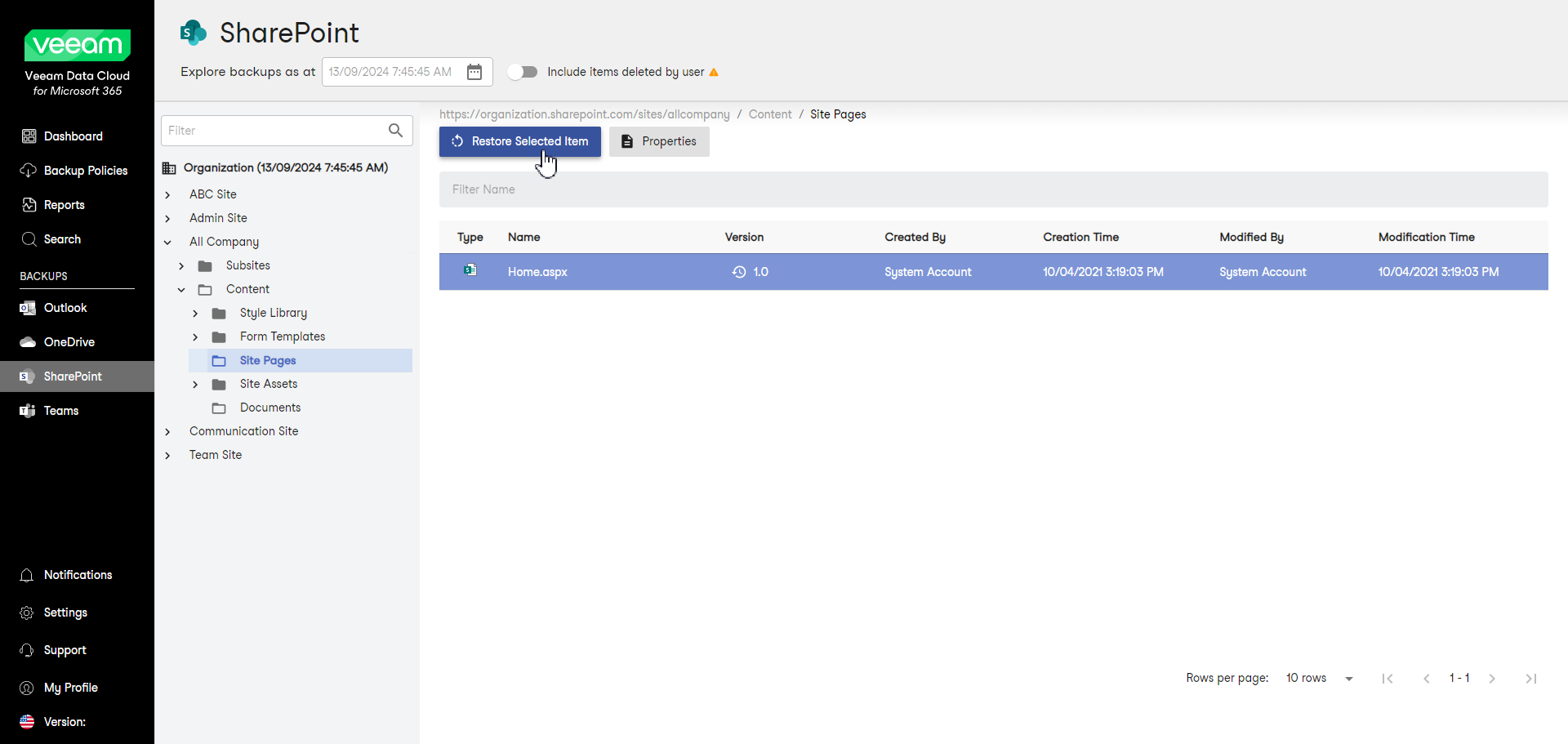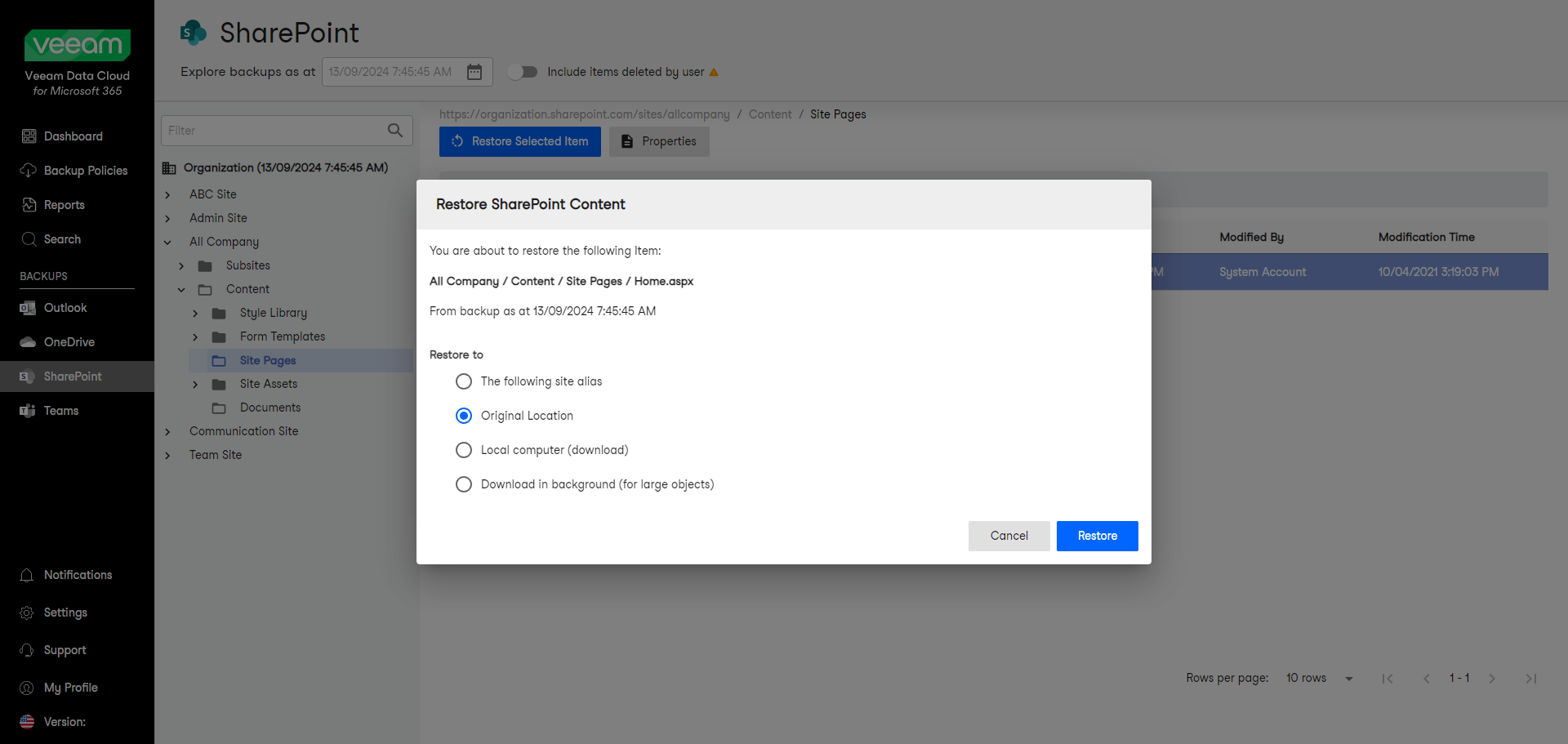Restoring SharePoint Items
To restore a SharePoint item from the backup:
- In the main menu, click SharePoint.
Note |
If your organization does not have any backups, you may not have access to the SharePoint page. |
- On the SharePoint page, browse to the library or folder that contains the item you want to restore.
- Select the necessary item in the list of items. To select multiple items, press and hold the [Ctrl] key on the keyboard.
- Click Restore Selected Item.
- In the Restore SharePoint Content window, check the name of the item you want to restore and the time when the backup that contains the item was created.
- In the Restore to section, select where to restore the SharePoint item. You can select one of the following options:
- The following site alias. Select this option if you want to restore the item to another site within the same SharePoint instance. Type the site alias. Veeam Data Cloud will display the resulting URL of the target site. If the target site does not exist, the restore process will fail.
- Restore items to the original list (Documents). If you select this option, the item will be restored to the Documents list of the site you specified.
- Restore items to the following list. If you select this option, type the name of the list. The item will be restored to the site and list you specified. If the target list does not exist, the restore process will fail.
- Original Location. Select this option if you want to restore the item to its original location.
- Restore items to the original list (Documents). If you select this option, the item will be restored to the Documents list of the original site.
- Restore items to the following list. If you select this option, type the name of the list. The item will be restored to the original site, to the list you specified. If the target list does not exist, the restore process will fail.
- Local computer. Select this option if you want to download the item to your computer. Use this option for items whose size does not exceed 1 GB. Veeam Data Cloud will save the item to a .ZIP file.
- Download in background. Select this option if you want to download the item to your computer. Use this option for items whose size exceeds 1 GB or if the download process takes more than 3.5 minutes. Veeam Data Cloud will save the item to a .ZIP file. For more information on how to get the downloaded data, see Obtaining Downloaded Items.
- Start the restore process:
- Click Restore if you selected to restore data to the original location or another site.
- Click Download if you selected to download data to the local computer or download data in the background.