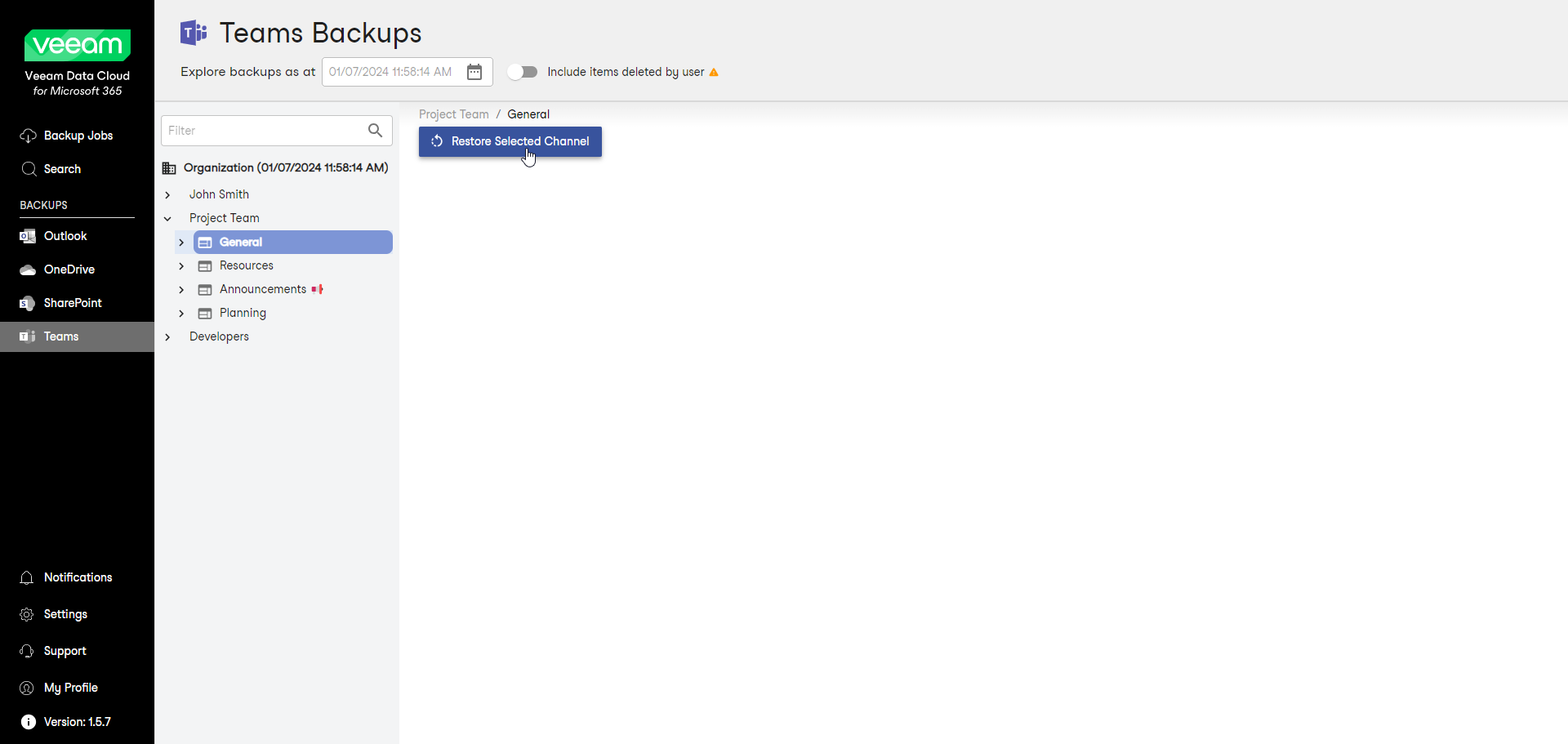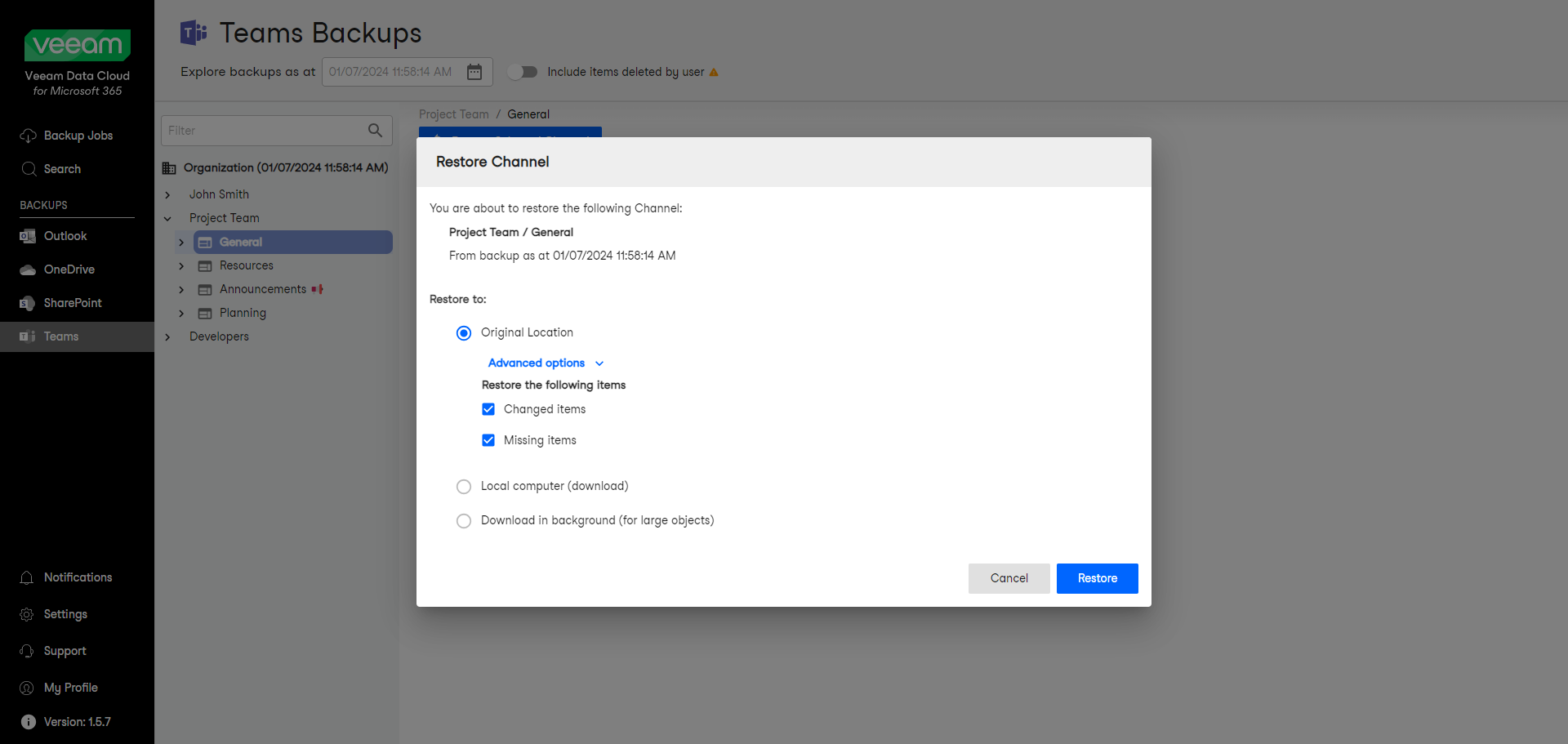Restoring Channels
To restore a Microsoft Teams channel:
- In the main menu, click Teams.
Note |
Consider the following:
|
- On the Teams Backups page, expand the team whose channel you want to restore and select the necessary channel.
- Click Restore Selected Channel.
- In the Restore Channel window, check the name of the team and channel you want to restore, and the time when the backup was created.
- In the Restore to section, check that the Original Location option is selected. You can restore channels to the original location only, other restore options are unavailable.
- If you want to specify advanced restore options, do the following:
- In the Restore to section, click Advanced options.
- In the Restore the following items section, do the following:
- Select the Changed items check box if you want to restore items that have changed since the time when the backup was created. When you select this option, Veeam Data Cloud overwrites existing items in the original team.
- Select the Missing items check box if you want to restore items that are missing in the original team. For example, some items were removed, and you want to restore them from the backup.
- Click Restore to restore the channel according to the specified restore options.