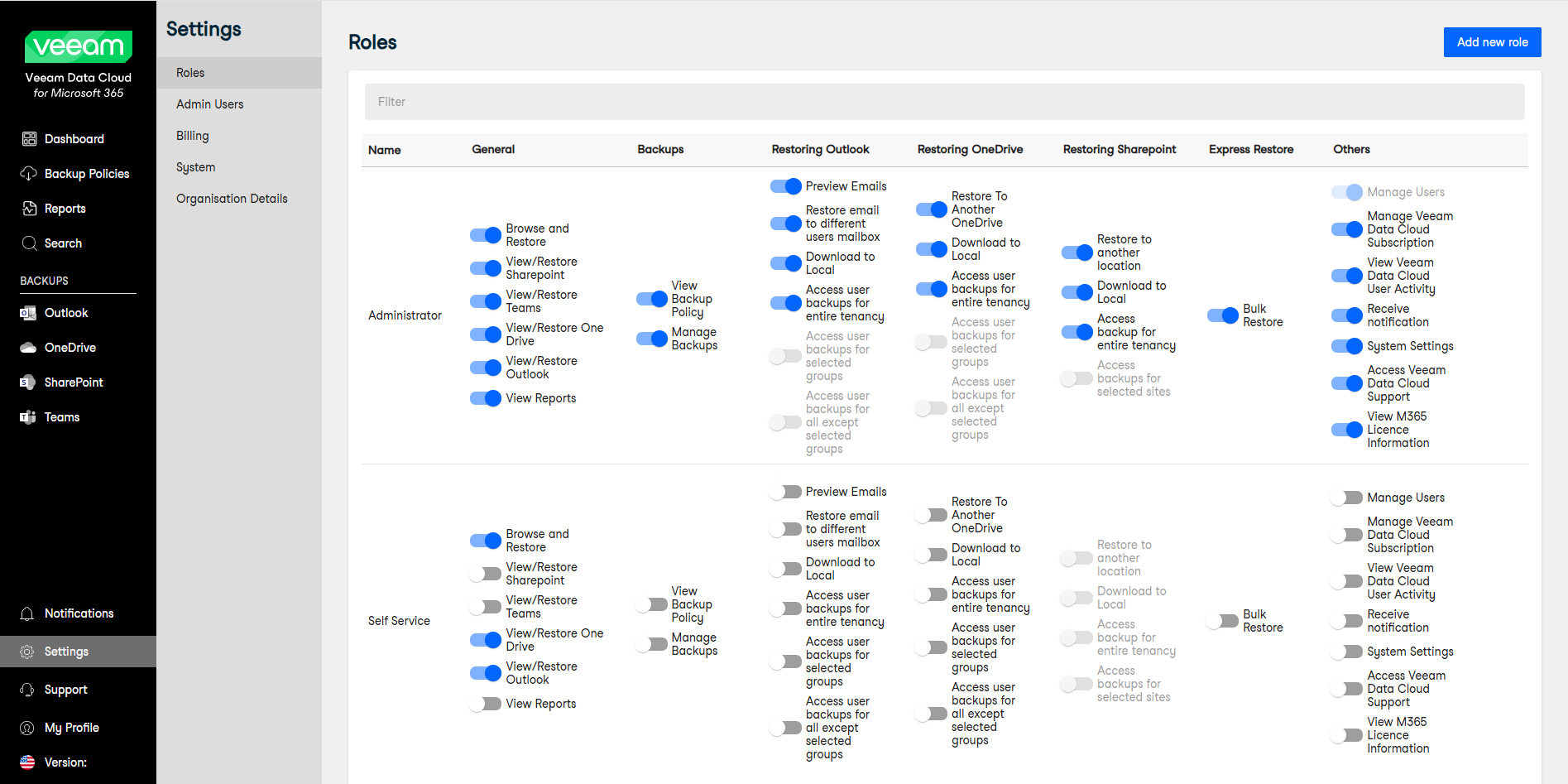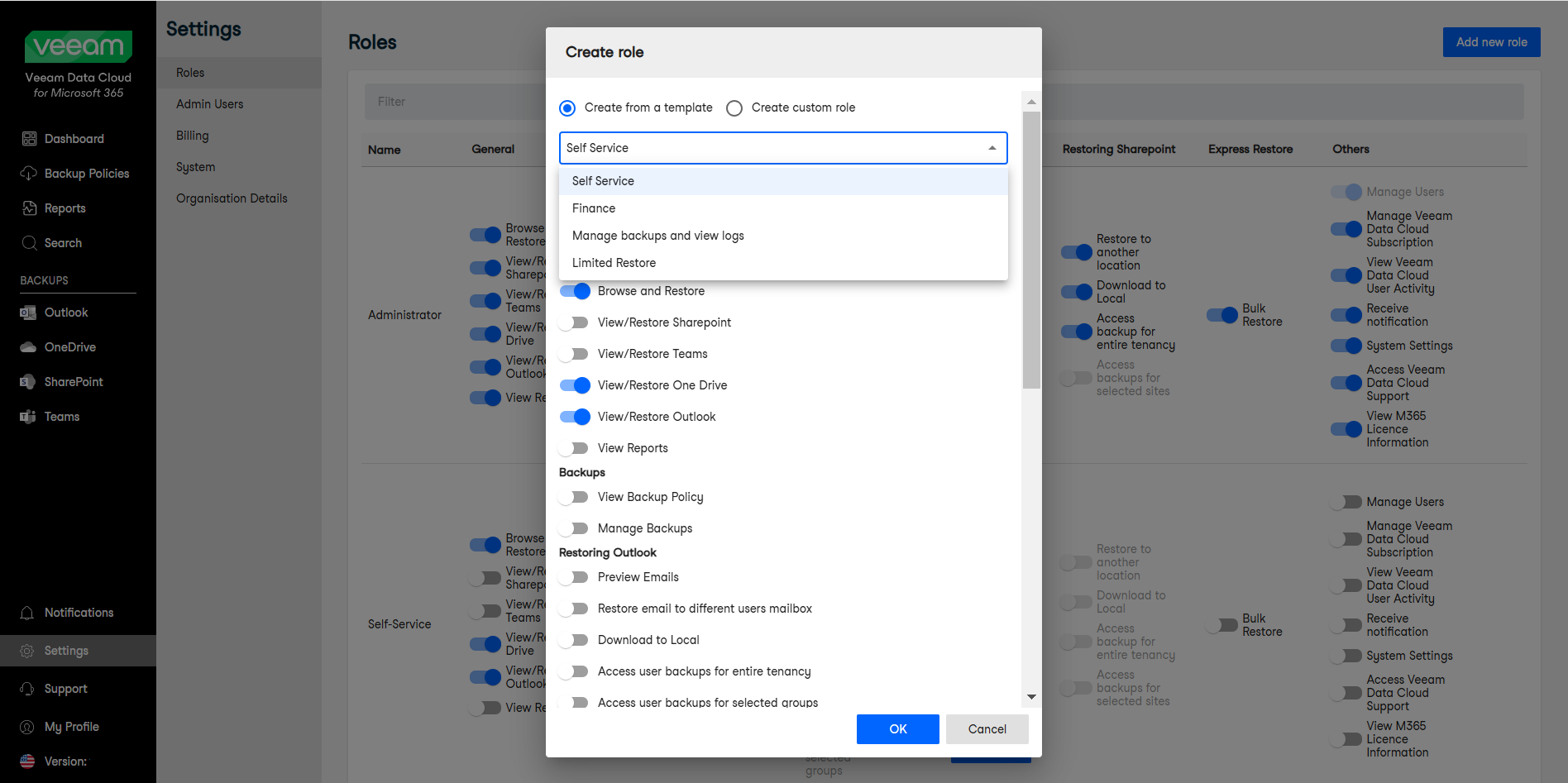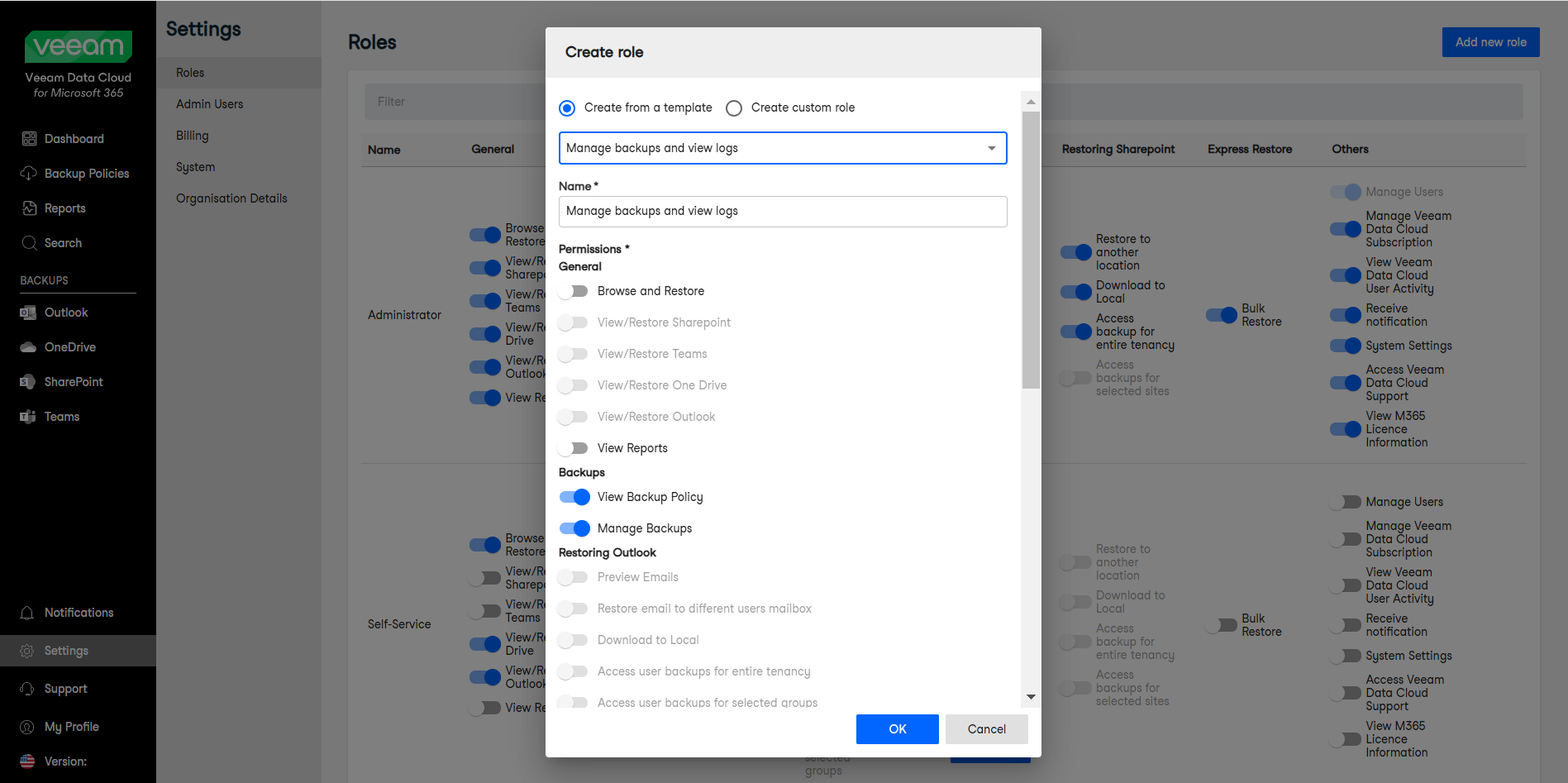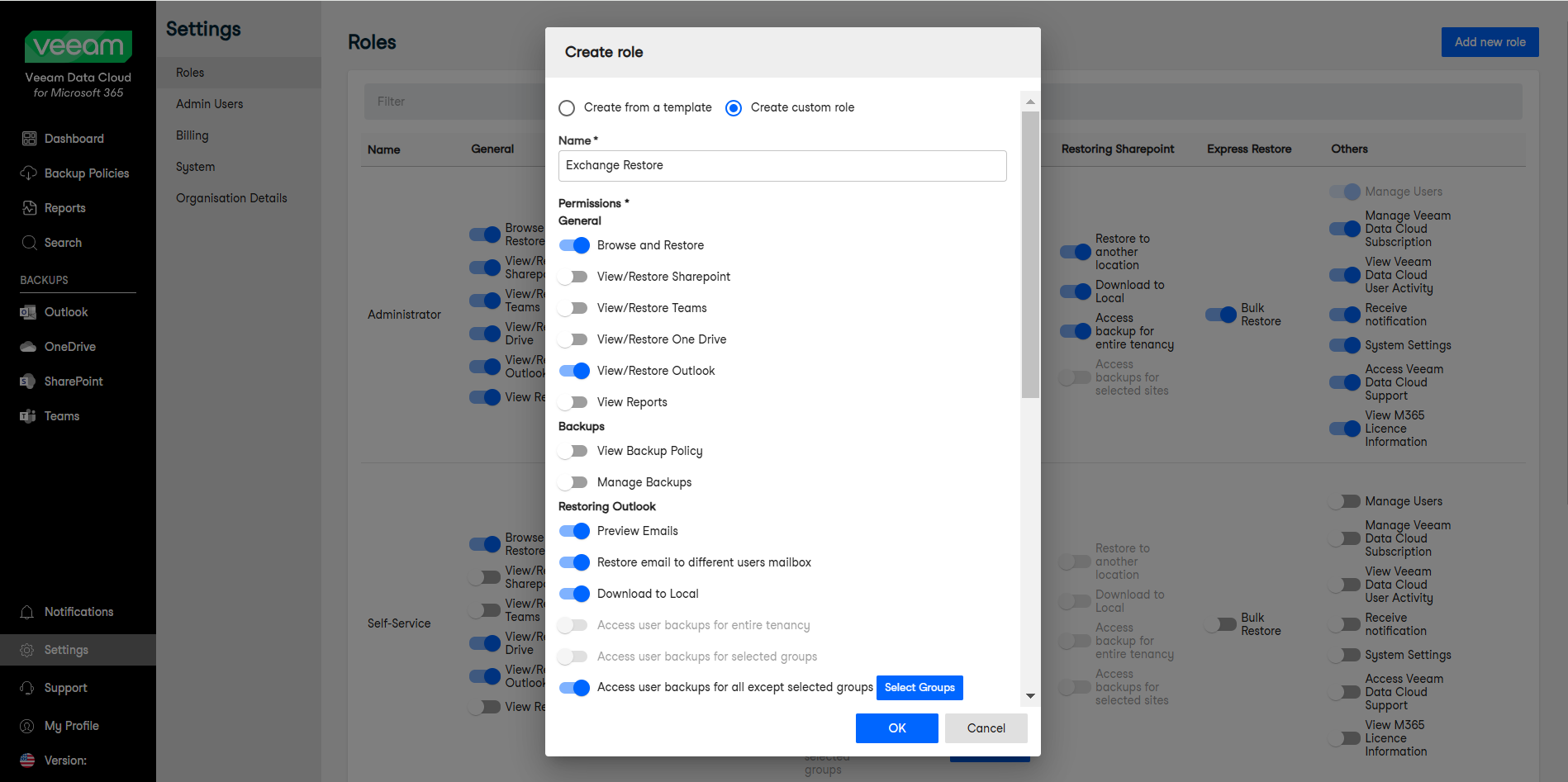Managing User Roles
Veeam Data Cloud for Microsoft 365 uses role-based access control (RBAC). The administrator can create user roles and assign permissions to the roles to control what the users in the organization can access and what actions they can perform.
Veeam Data Cloud has the following 2 built-in system roles:
- The Administrator role, that allows users to manage Veeam Data Cloud.
- The Self Service role, that allows users to perform self-service restore of their Outlook emails and OneDrive files. To learn more, see Performing Self-Service Restore.
Users with the Administrator role or with the Manage Users permission can create new user roles. Veeam Data Cloud offers the following 4 user role templates when you create a new user role:
- Self Service. Allows users to perform self-service restore of their Outlook emails and OneDrive files.
- Finance. Allows users to manage Veeam Data Cloud subscription (licensing, billing, organization details).
- Manage backups and view logs. Allows users to create, browse and manage backup policies and view backup logs.
- Limited Restore. Allows users to browse and restore Outlook, OneDrive, SharePoint and Teams data.
Adding New Role
To create a new user role, do the following:
- Log in to Veeam Data Cloud for Microsoft 365.
- In the main menu, click Settings.
- On the Roles page, click Add new role.
- In the Create role window, select Create from a template to use one of the built-in templates for the new role or select Create custom role to create a new role.
- If you selected Create from a template, do the following:
- Select a template from the drop-down list.
- In the Name field, specify the name of the role.
- By default, permissions are assigned to the role from the template. If you want to customize permissions for the role, click the toggle next to a permission.
- Click OK to save the new role.
- If you selected Create custom role, do the following:
- In the Name field, specify a name for the new role.
- Click the toggle next to the permissions you want to assign to the role.
- Click OK to save the new role.
The new user role appears in the list of roles. If you want to customize permissions for the role, click the toggle next to a permission. Click Save changes to save your changes.
To delete a user role, click the trash can next to the role.
User Role Permissions
The available permissions that you can assign to a user role are:
Name | Description |
|---|---|
General | |
Browse and Restore | Parent permission for the View/Restore Sharepoint, Teams, One Drive and Outlook permissions. |
View/Restore Sharepoint | Browse and restore SharePoint data. |
View/Restore Teams | Browse and restore Teams data. |
View/Restore One Drive | Browse and restore OneDrive data. |
View/Restore Outlook | Browse and restore Outlook data. |
View Reports | View and generate Veeam Data Cloud for Microsoft 365 reports. |
Backups | |
View Backup Policy | Browse backup policies. |
Manage Backups | Create and manage backup policies. |
Restoring Outlook | |
Preview Emails | View the email body of backed-up emails. |
Restore email to different users mailbox | Restore mailboxes and mailbox items to the mailbox of a different user. |
Download to Local | Download backed-up Outlook content to your computer. |
Access user backups for entire tenancy | Browse backed-up Outlook data within the entire organization. |
Access user backups for selected groups | Browse backed-up Outlook data only within the selected groups. To specify groups, click Select Groups, choose groups and click OK. |
Access user backups for all except selected groups | Browse backed-up Outlook data within the entire organization except for data within the selected groups. To specify groups, click Select Groups, choose groups and click OK. |
Restoring OneDrive | |
Restore to Another OneDrive | Restore OneDrive and OneDrive items to OneDrive of a different user. |
Download to Local | Download backed-up OneDrive content to your computer. |
Access user backups for entire tenancy | Browse backed-up OneDrive data within the entire organization. |
Access user backups for selected groups | Browse backed-up OneDrive data only within the selected groups. To specify groups, click Select Groups, choose groups and click OK. |
Access user backups for all except selected groups | Browse backed-up OneDrive data within the entire organization except for data within the selected groups. To specify groups, click Select Groups, choose groups and click OK. |
Restoring Sharepoint | |
Restore to another location | Restore SharePoint sites and SharePoint items to a different SharePoint site. |
Download to Local | Download backed-up SharePoint content to your computer. |
Access backup for entire tenancy | Browse backed-up SharePoint data within the entire organization. |
Access user backups for selected sites | Browse backed-up SharePoint data only within the selected sites. To specify sites, click Select sites, choose sites and click OK. |
Express Restore | |
Bulk Restore | Perform bulk restore (only available with the Express plan). |
Others | |
Manage Users | Add and manage Veeam Data Cloud administrators and user roles. |
Manage Veeam Data Cloud Subscription | Manage Veeam Data Cloud subscription (licensing, billing, organization details). |
View Veeam Data Cloud User Activity | View the Recent User Activity overview in the dashboard. |
Receive notification | Receive email notifications about backups, license information and reports. |
System Settings | Works in combination with the Manage Users, Manage Veeam Data Cloud Subscription and Manage Backups permissions to allow modification of system settings. |
Access Veeam Data Cloud Support | View the Support button in the main menu and access the Veeam Data Cloud support options page. |
View M365 License Information | View the M365 License Activity, VDC Licenses, and M365 Storage Use (GB) widgets in the dashboard. |
Manage Repositories | Manage backup repositories. |
Change Encryption Passphrase | Change encryption passphrase for backup repositories, |