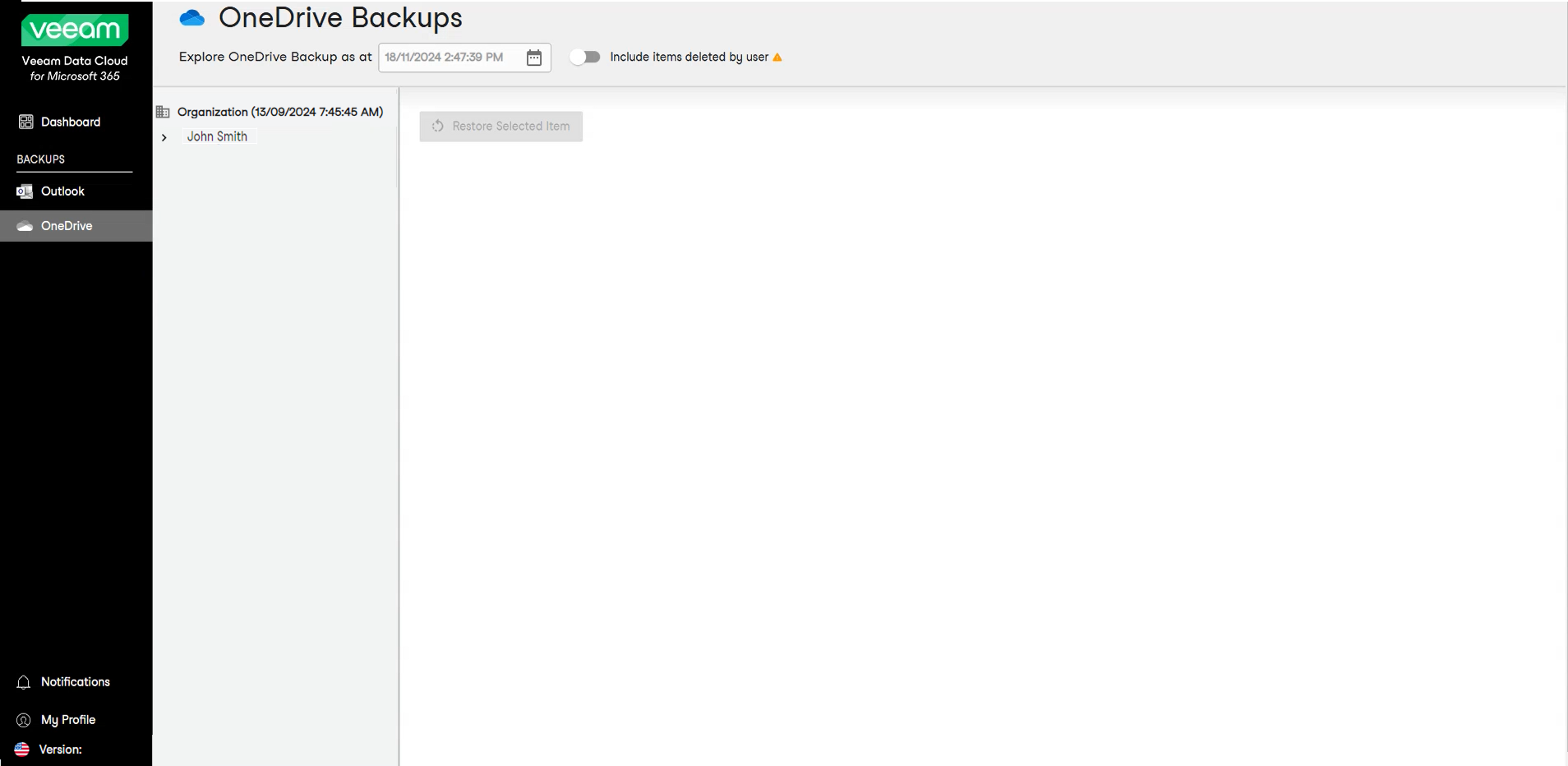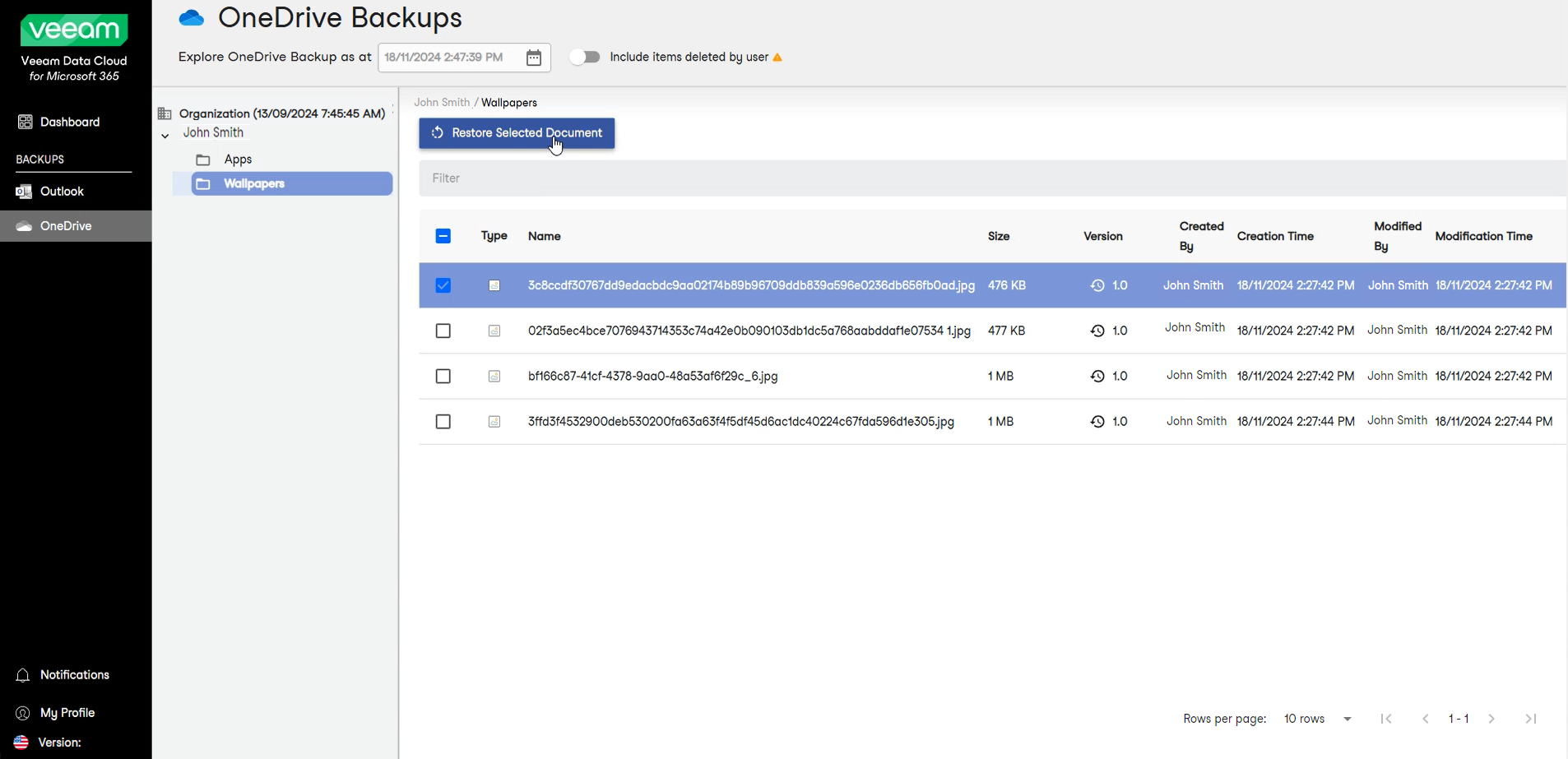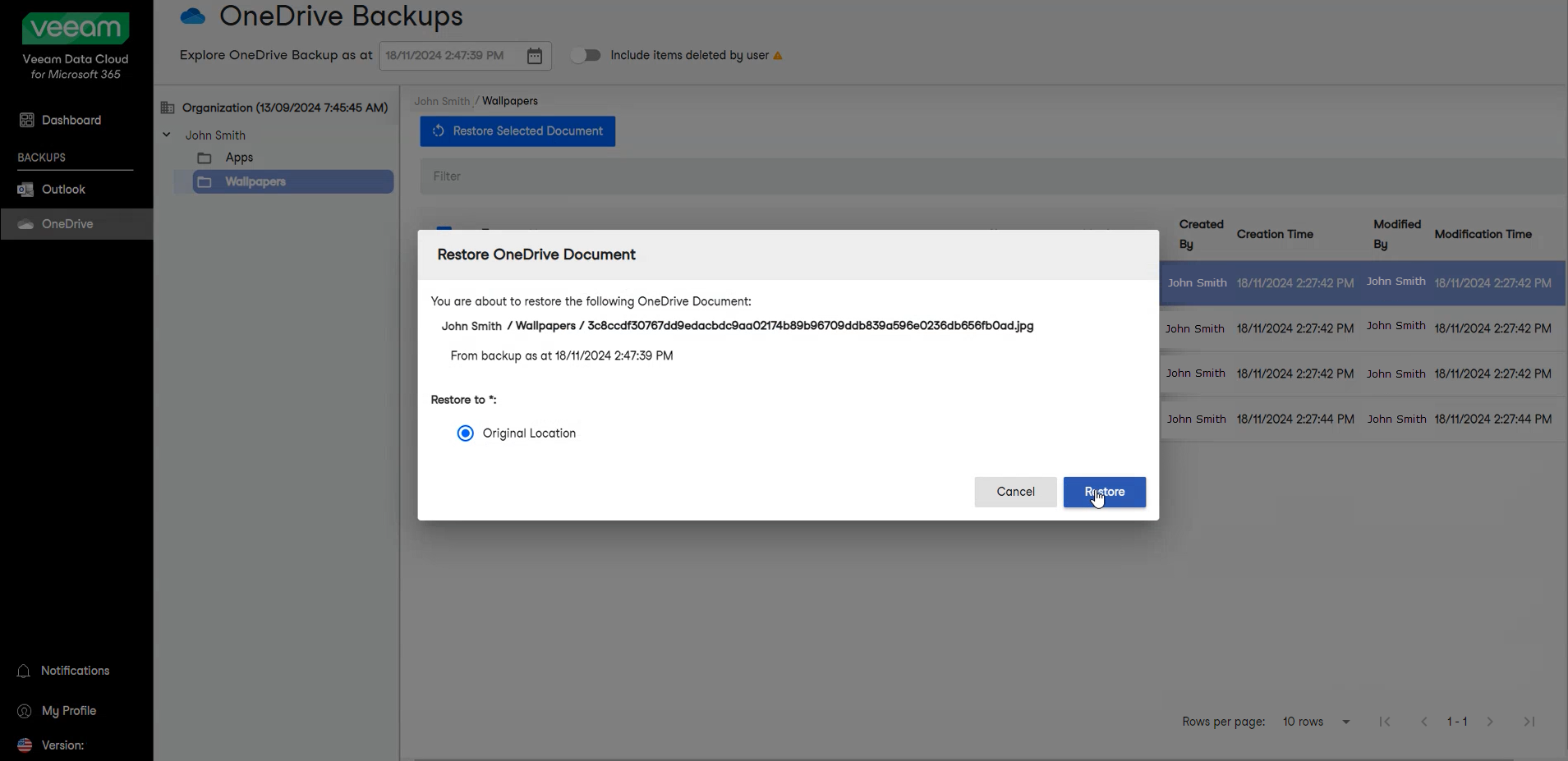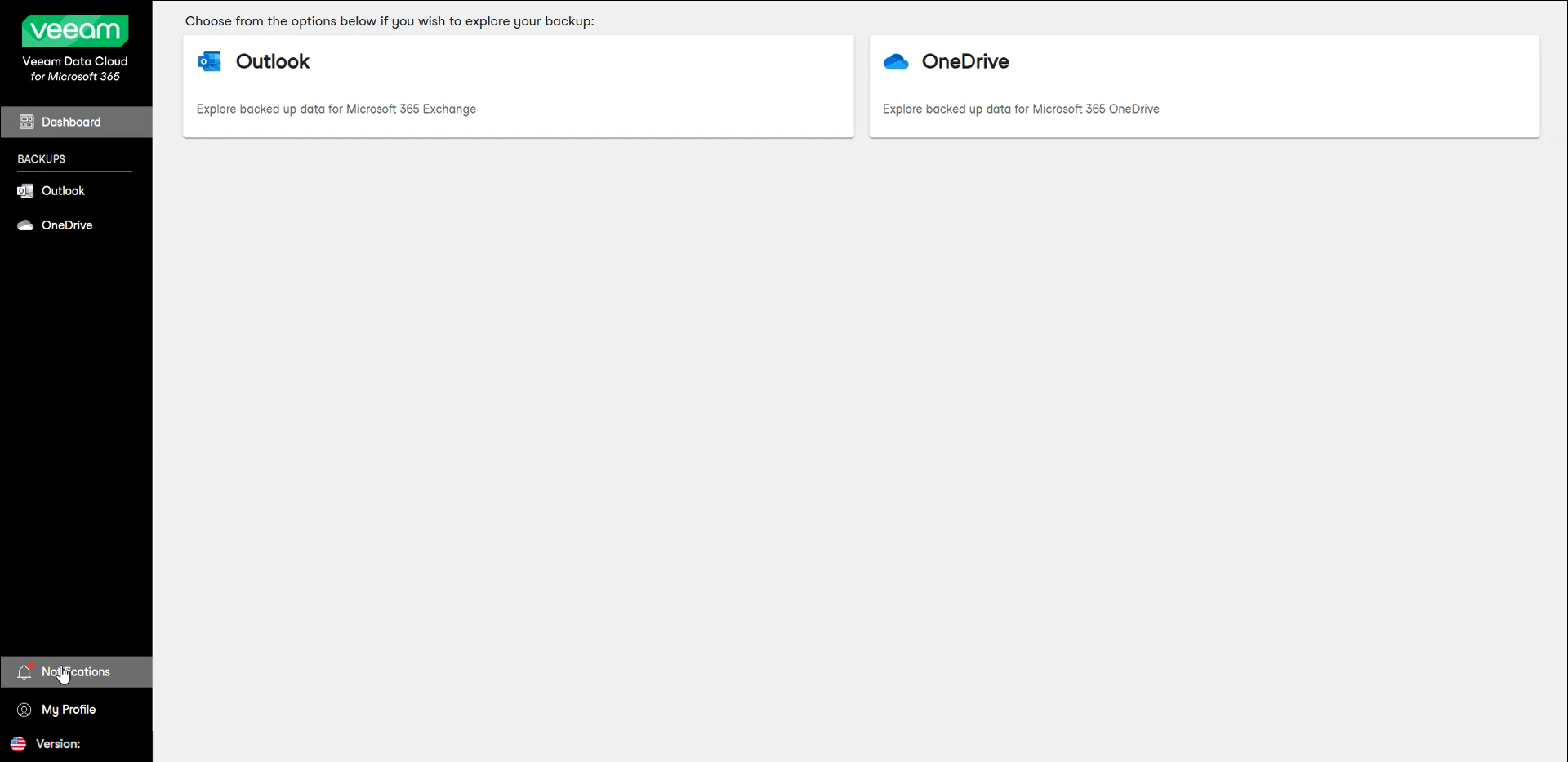Restoring OneDrive Files
Veeam Data Cloud for Microsoft 365 allows self-service users to restore Microsoft OneDrive files. This operation may be helpful, for example, if a file was accidentally deleted in OneDrive.
Note |
Self-service users can only restore individual files. To restore multiple files at once, an entire directory or your entire OneDrive, contact your IT team who will be able to assist. |
To restore OneDrive files:
- In Microsoft OneDrive, check your My files and Shared folders to see if you can locate the file.
- If you cannot find the file in My files or Shared folders, check your Recycle bin to see if you can locate the file.
- If you cannot find the file in your Recycle Bin, check Second-stage recycle bin to see if you can locate the file.
- If you cannot locate the file in any of the previous locations, you can use Veeam Data Cloud for Microsoft 365 to restore the file (providing a backup has been completed).
Log in to Veeam Data Cloud for Microsoft 365.
- In Veeam Data Cloud, click OneDrive in the main menu to view your OneDrive data from the latest backup.
- If you want to look at backup data from a previous point in time, use the date picker at the top of the screen.
- If you want to see items that may have been deleted, use the Include items deleted by user toggle switch.
- Select a folder that contains the file you want to restore.
- Locate the file you are looking for and select it. Selected files are highlighted in blue.
- With the required file selected, click Restore Selected Document.
- The Restore OneDrive Document window will appear, providing you with the details of the file you are going to restore.
Click Restore to start the restore process.
The file will be restored to the same location in the original OneDrive as it was found in the backup.
- Veeam Data Cloud will display a notification that the restore process has started.
You will also be able to view the progress of the restore process by clicking Notifications in the main menu.
- Once the restore process is completed, you will be able to navigate back to your OneDrive and see that the file has been restored.