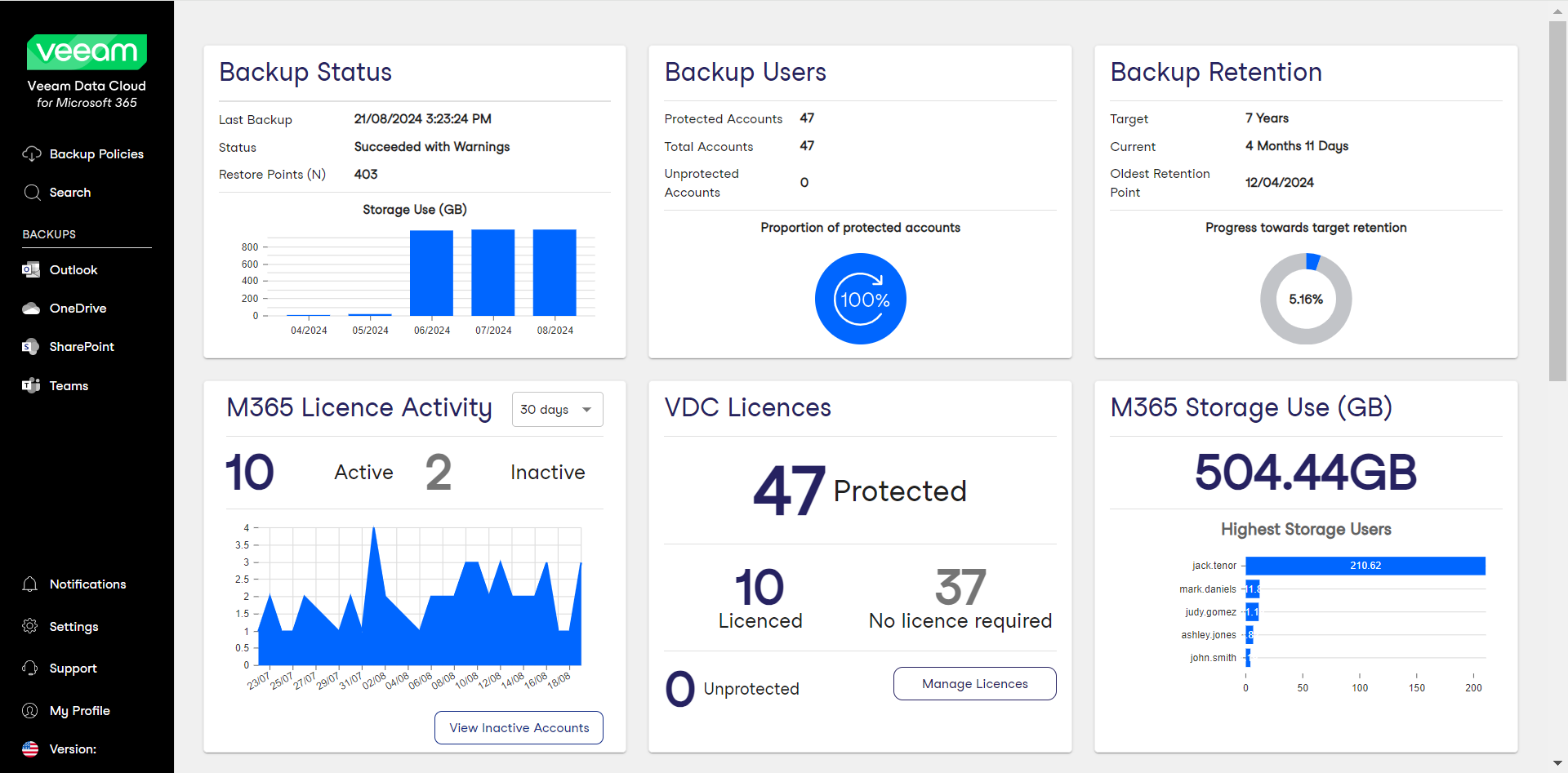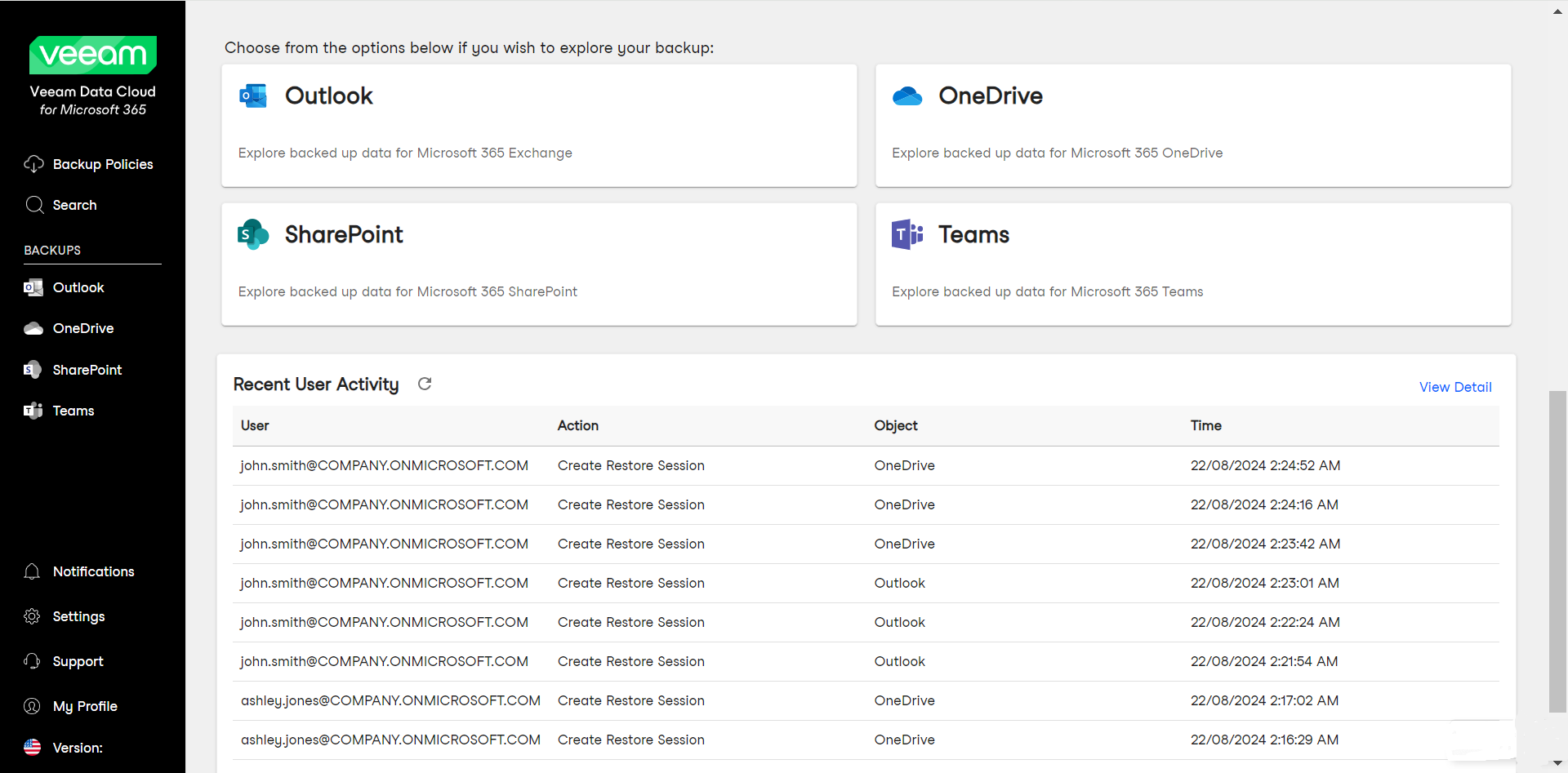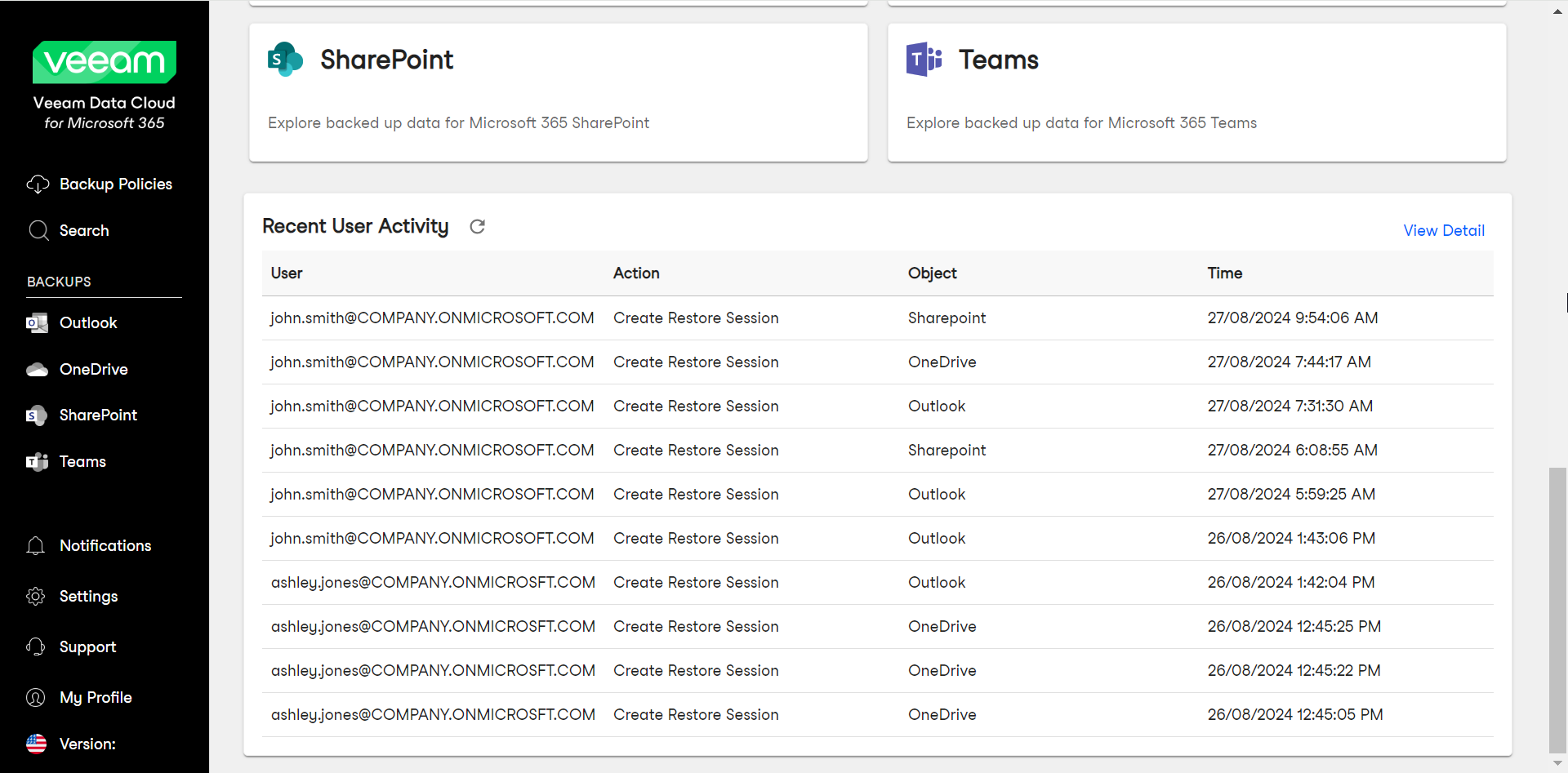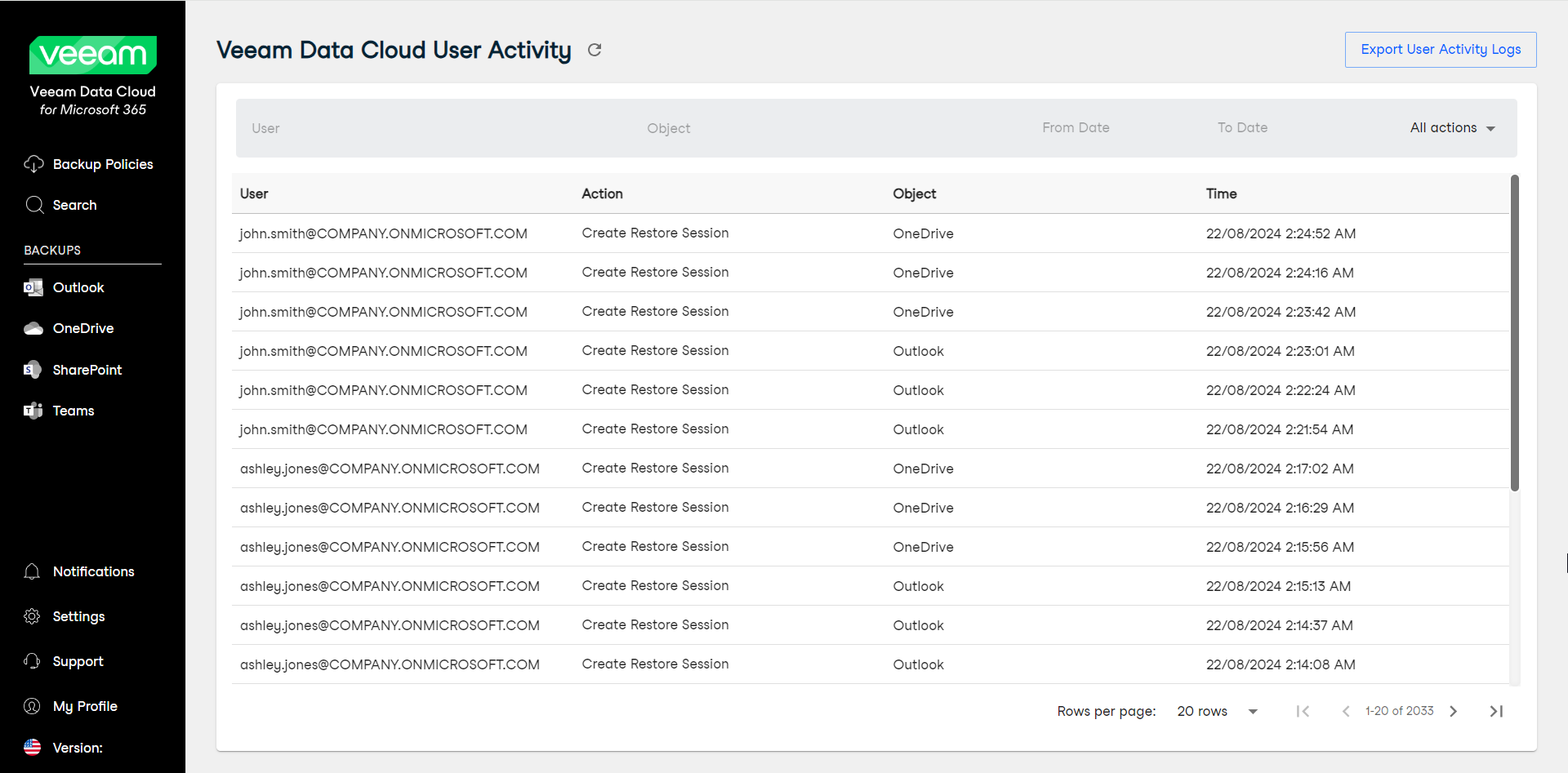Viewing Dashboard
The Veeam Data Cloud for Microsoft 365 dashboard contains built-in widgets that provide information on the state of your backups, users and licenses, as well as shortcuts to explore your backed-up data and an overview of user activity.
Accessing Dashboard
To access the Veeam Data Cloud for Microsoft 365 dashboard for the first time:
- Log in to Veeam Data Cloud for Microsoft 365.
- Complete the onboarding steps outlined in Self-Service Onboarding.
After that, the dashboard is the landing page every time you log in.
Tip |
To return to the dashboard from a different page, click Dashboard in the main menu. |
Required Permissions
To view the full dashboard display, users must have permissions assigned to their role. The required permissions are the following:
- View Backup Jobs. Required to view the Backup Status, Backup Users, and Backup Retention widgets.
- View M365 License Information. Required to view the M365 License Activity, VDC Licenses, and M365 Storage Use (GB) widgets.
- View/Restore Outlook. Required to view the Outlook backups shortcut.
- View/Restore OneDrive. Required to view the OneDrive backups shortcut.
- View/Restore SharePoint. Required to view the SharePoint backups shortcut.
- View/Restore Teams. Required to view the Teams backups shortcut.
- View Veeam Data Cloud User Activity. Required to view the Recent User Activity overview.
To grant the required permissions to the role assigned to a user, do the following:
- Log in to Veeam Data Cloud with an administrator account.
- In the main menu, click Settings.
- In the Roles page, find the role you want to edit and toggle on the required permissions.
- Click Save changes.
Dashboard Widgets
There are 6 widgets available on the dashboard:
- The Backup Status widget provides information about the date, time and status of your last backup. You can also see the total count of restore points from the last 6 months with data and the total storage used by all your backups each month.
- The Backup Users widget provides information about the total number of Microsoft 365 user accounts in your organization and whether they are protected or unprotected. Protected user accounts are accounts whose data was backed up at least once.
If your organization has Microsoft Backup Storage (MBS) enabled, the widget will also contain information about the number of Flex, Express and Premium accounts.
- The Backup Retention widget provides information about your configured backup retention period and the dates of the current and oldest restore points.
- The M365 License Activity widget provides information about active and inactive users from your Microsoft 365 tenancy in the last 7, 30 or 90 days. Active and inactive users both consume Microsoft 365 licenses, however, inactive users are users who have not used any Microsoft 365 apps during the specified period. You can also click View Inactive Accounts to see and export a list of inactive users.
- The VDC Licenses widget provides information about the number of accounts that are protected or unprotected and the number of accounts that either require or do not require a Veeam Data Cloud license.
- Protected. The total number of accounts whose data is being backed up. This total includes shared mailboxes, resource mailboxes, group mailboxes and public folder mailboxes that have a Microsoft 365 license assigned.
- Licensed. The total number of Veeam Data Cloud licenses consumed. This total includes shared mailboxes, resource mailboxes, group mailboxes and public folder mailboxes that have a Microsoft 365 license assigned.
If your organization has Microsoft Backup Storage (MBS) enabled, the widget will also contain information about the number of Flex, Express and Premium licenses.
- No license required. The total number of protected accounts that do not consume Veeam Data Cloud licenses.
- Unprotected. The total number of accounts whose data is not being backed up. Note that there is a known bug where this number includes user accounts that no longer have an active Microsoft 365 license.
NOTE |
If shared mailboxes, resource mailboxes, group mailboxes and public folder mailboxes have a Microsoft 365 license assigned, then they will consume a Veeam Data Cloud for Microsoft 365 license. They will be added to the number of protected and licensed accounts in the VDC Licenses widget. These objects are not counted as users so the numbers may differ between widgets. For example, you have 25 active Microsoft 365 user accounts in the M365 License Activity widget. These user accounts are protected and consume Veeam Data Cloud for Microsoft 365 licenses. You also have a shared mailbox with a Microsoft 365 license, so the number of protected and licensed accounts in the VDC Licenses widget is 26. |
You can click Manage Licenses to manage your licenses. For more details, see Viewing License Model Details.
- The M365 Storage Use (GB) widget provides information about the 5 users who consume the most storage and the total size of used Microsoft 365 storage. Microsoft 365 storage includes the total storage of mailboxes, OneDrive for Business and SharePoint.
tip |
If the M365 Storage Use widget shows GUIDs instead of the names of the users, the Microsoft 365 Global Administrator can disable the Display concealed user, group and site names in all reports setting in the Microsoft 365 admin center. For details, see this Microsoft article. |
Backups Shortcuts
Veeam Data Cloud for Microsoft 365 allows you to explore your backups directly from the dashboard. To do this, click on a shortcut, and you will be able to view and restore your Outlook, OneDrive, SharePoint, and Teams backed-up data. For more information, see Performing Restore.
Recent User Activity
In the Recent User Activity overview, you can view information about the last 10 Veeam Data Cloud for Microsoft 365 users, the actions they took and the date and time of those actions.
In this section you can:
- Click the Refresh button to refresh the view with the latest information.
- Click View Detail for a full overview of Veeam Data Cloud for Microsoft 365 user activity. In Veeam Data Cloud User Activity, you can:
- Filter the table by typing the name of a User or Object (Outlook, OneDrive, SharePoint, and so on). You can also filter by selecting the Date from the calendar, and selecting an Action from the drop-down list.
- Click on a table row to view further details about a user's activity.
- Click the Refresh button to refresh the view with the latest information.
- Click Export User Activity Logs to download a .CSV file with user activity information. In the Export user activities pop-up window, select the month to export and click OK. The file is downloaded to your Downloads folder.