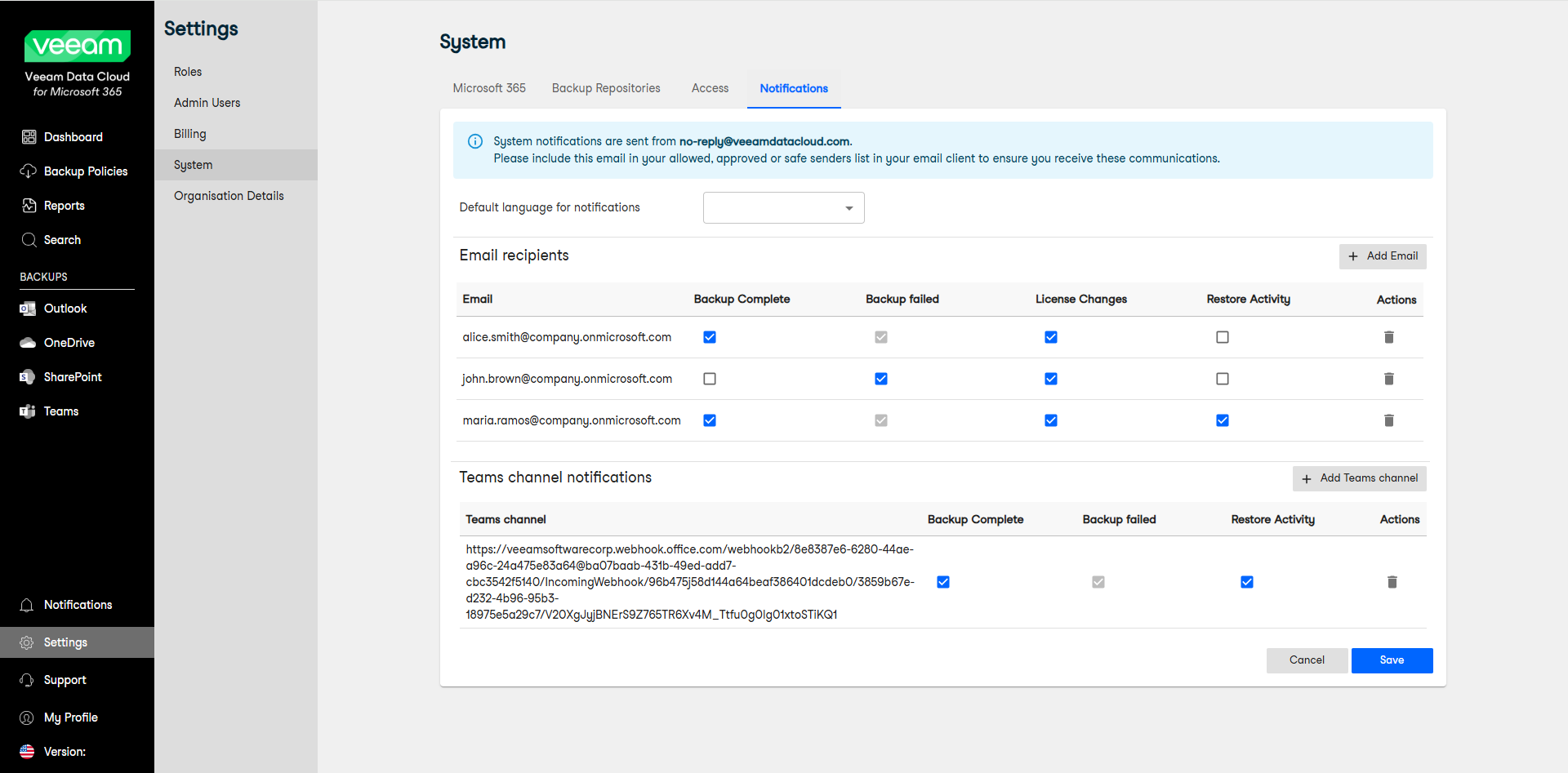Configuring Notifications
Veeam Data Cloud for Microsoft 365 allows you to configure email recipients for Veeam Data Cloud system notifications and Microsoft Teams channels where you can receive Veeam Data Cloud system notifications.
Email Recipients
To configure email recipients for system notifications, do the following:
- Log in to Veeam Data Cloud for Microsoft 365 with an administrator account or an account with the System Settings permission assigned to their user role.
- In the main menu, click Settings.
- In the Settings menu, click System.
- Go to the Notifications tab. Keep in mind, the Notifications tab is only visible if the Global Administrator (GA) or Reseller of your organization has enabled the Allow system notification setting for the organization, and if you have the System Settings permission assigned to your user role in Veeam Data Cloud.
- In the Email recipients section, click Add Email.
- In the Support email for notifications window, add the email address of the user and click OK.
- Select the check boxes for the notifications you want the user to receive. The available notifications are the following:
- Backup Complete. Receive notifications when the backup process is completed.
- Backup failed. Receive notifications when the backup process has failed. If you select the Backup Complete check box, the Backup failed check box is selected as well.
- License Changes. Receive notifications when there are changes in the total number of licensed users whose data is protected.
- Restore Activity. Receive notifications about restore process activities.
- Click Save.
NOTE |
If a user configures email notifications from their My Profile menu and they are also one of the email recipients in the Notifications settings page, they will receive the system notifications twice. For more information on My Profile settings, see Managing User Profile. |
Teams Channel Notifications
To configure Microsoft Teams channel notifications, do the following:
- Create an incoming webhook in Teams. To do that, follow the instructions in this Microsoft article. You must copy and save the unique webhook URL that is generated in the end of the process, because you need it for the configuration in Veeam Data Cloud.
- Log in to Veeam Data Cloud for Microsoft 365 with an administrator account or an account with the System Settings permission assigned to their user role.
- In the main menu, click Settings.
- In the Settings menu, click System.
- Go to the Notifications tab. Keep in mind, the Notifications tab is only visible if the Global Administrator (GA) or Reseller of your organization has enabled the Allow system notification setting for the organization, and if you have the System Settings permission assigned to your user role in Veeam Data Cloud.
- In the Teams channel notifications section, click Add Teams channel.
- In the Teams channel notifications window, add the webhook URL that you copied from Teams in Step 1 and click OK.
- Select the check boxes for the notifications you want to receive in your Teams channel. The available notifications are the following:
- Backup Complete. Receive notifications when the backup process is completed.
- Backup failed. Receive notifications when the backup process has failed. If you select the Backup Complete check box, the Backup failed check box is selected as well.
- Restore Activity. Receive notifications about restore process activities.
- Click Save.