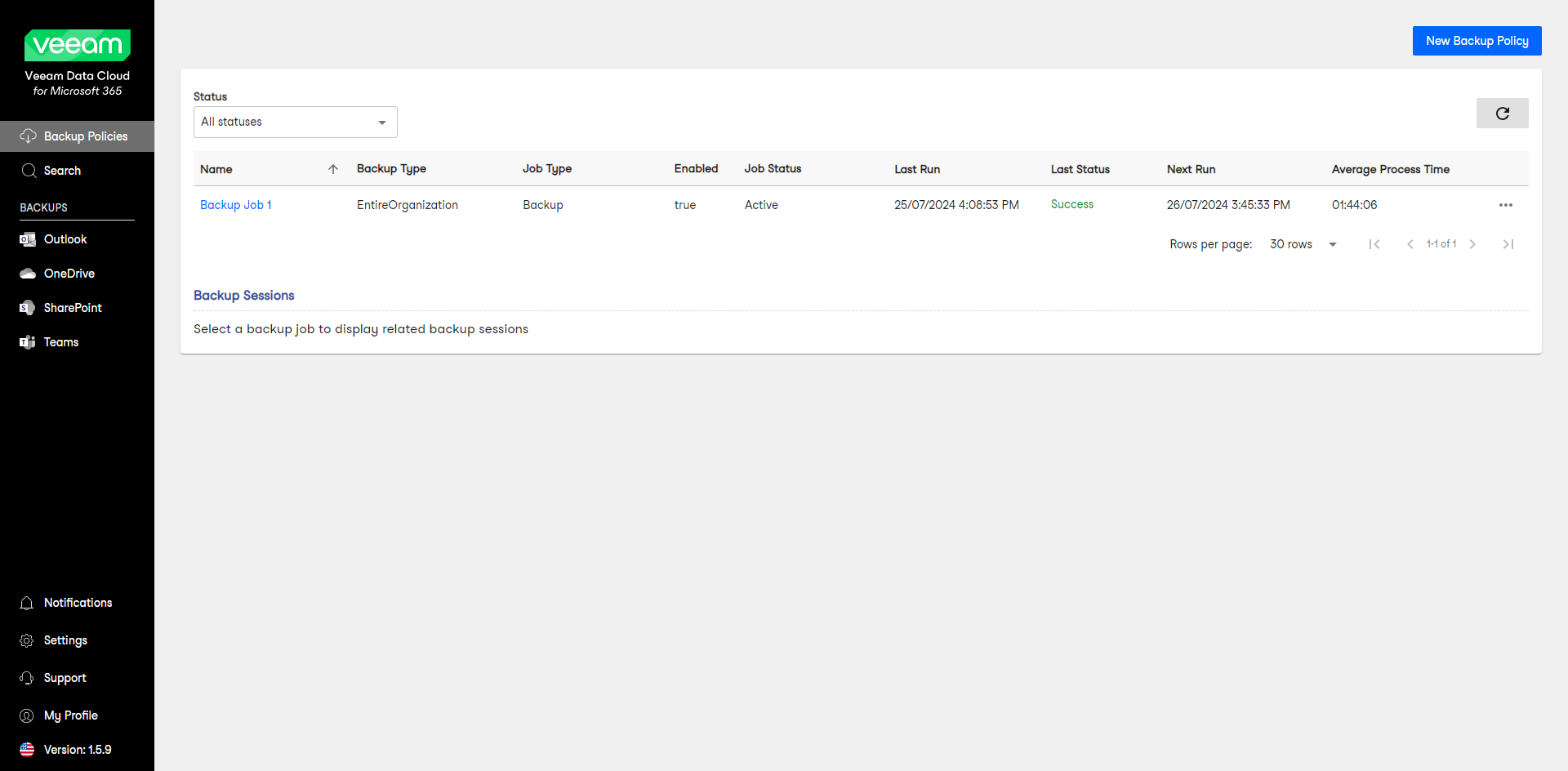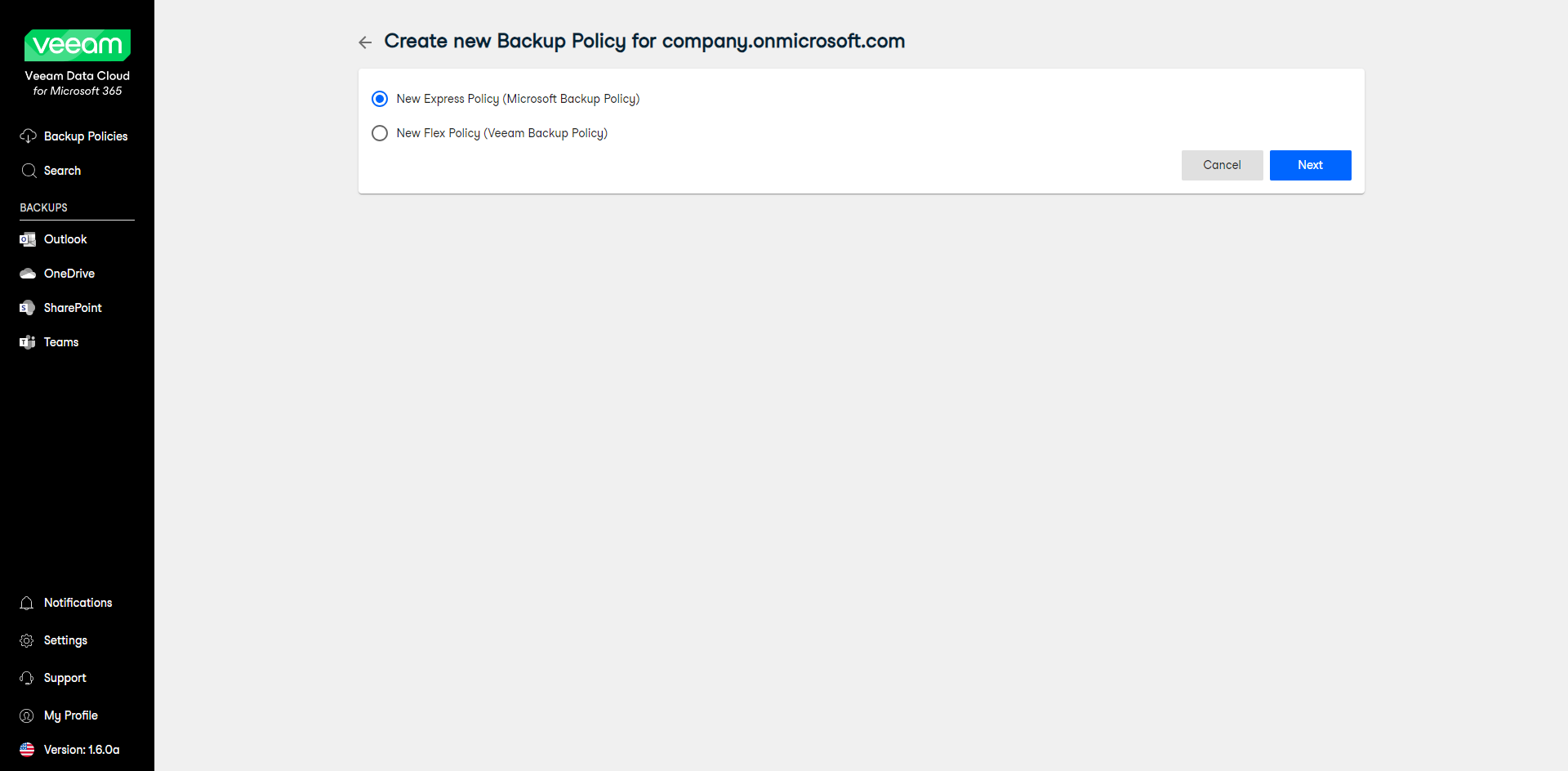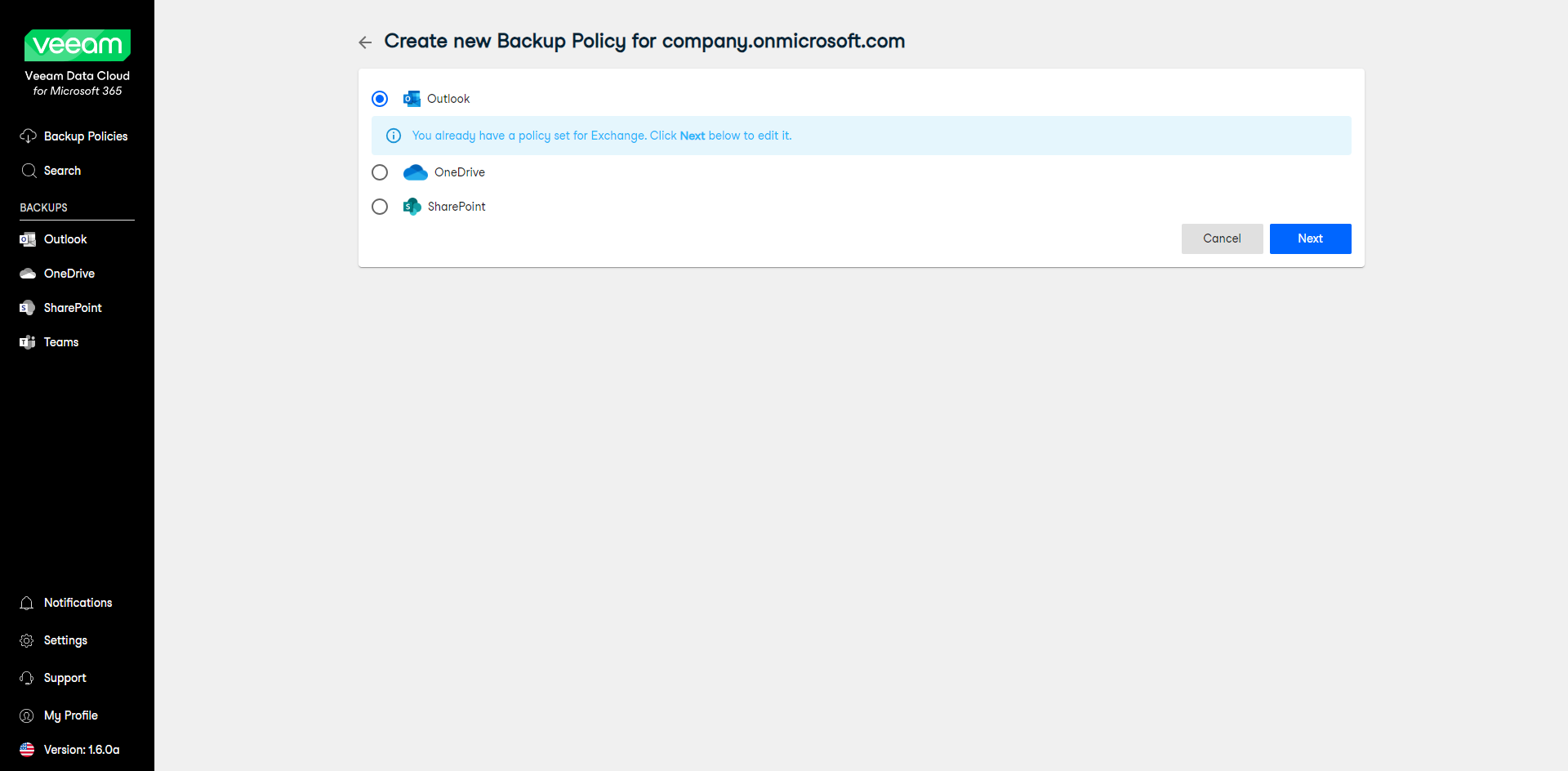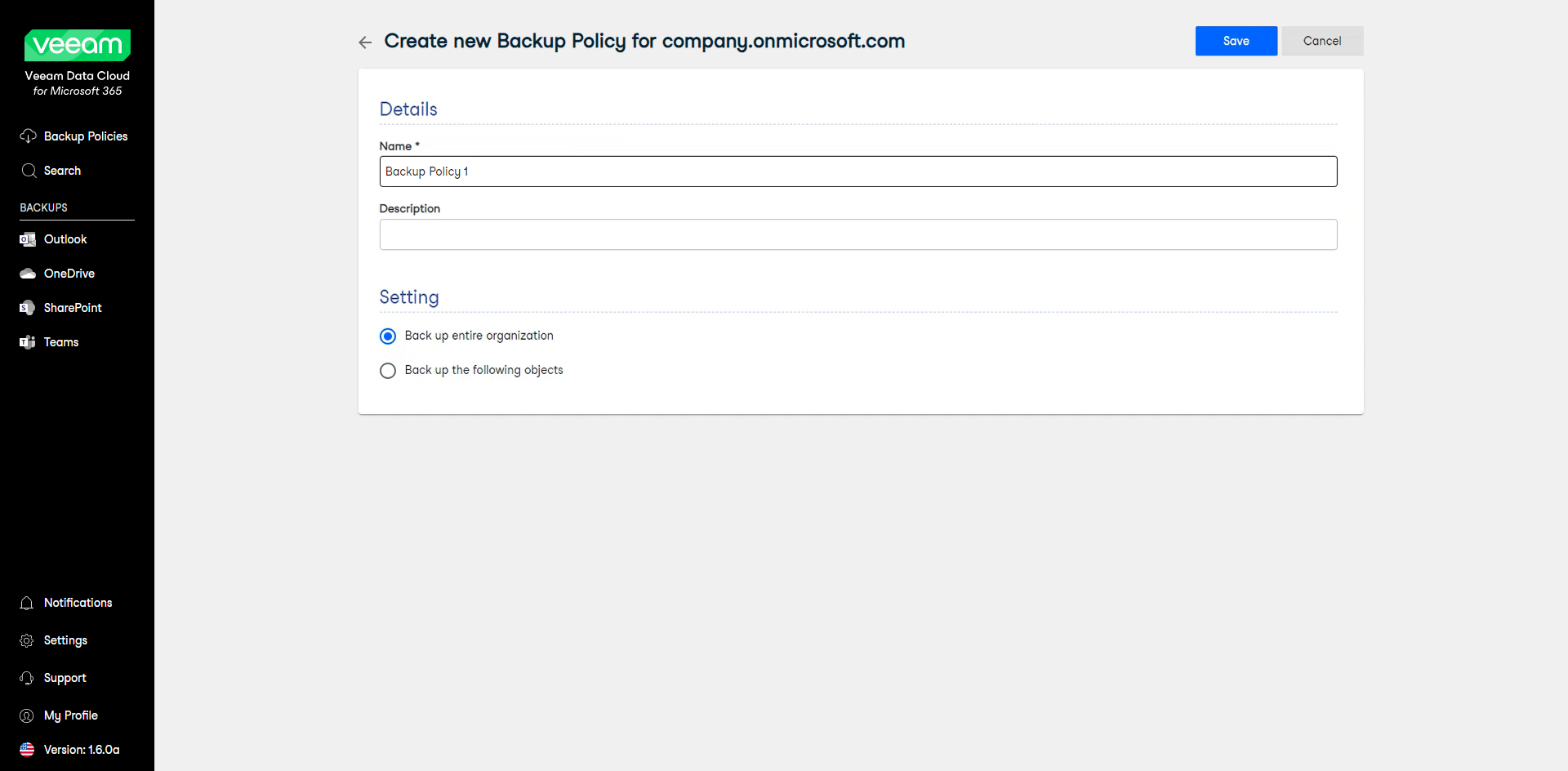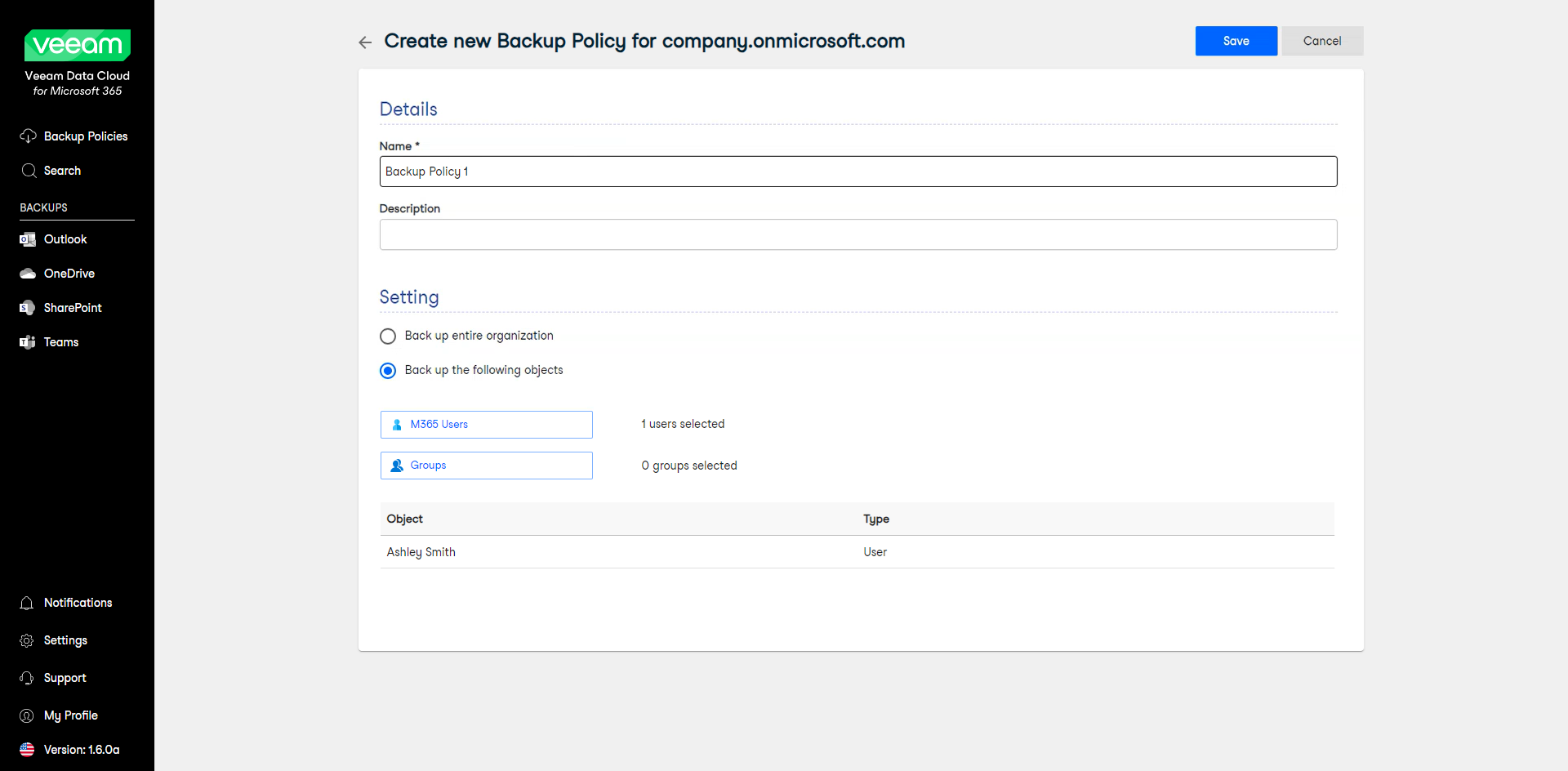Creating Express Backup Policies
To create backup policies, your organization must have this option enabled, and the user must have Manage Backups permissions. The Express policy option will only be enabled for users with an active Express or Premium Veeam Data Cloud for Microsoft 365 plan.
Consider the following:
- Veeam Data Cloud for Microsoft 365 supports the following types of Express backup policies:
- Selected Items backup policy
- Entire Organization backup policy
- You can only create one Express backup policy for each application (Outlook, OneDrive or SharePoint).
- The schedule for Express backup policies depends on the protected Microsoft 365 service. For more information, see Retention Period.
To create new backup policies, do the following:
- Log in to Veeam Data Cloud for Microsoft 365.
- In the main menu, click Backup Policies.
- In the upper-right corner, click New Backup Policy.
- On the Create new Backup Policy page, do the following:
- Select New Express Policy (Microsoft Backup Policy).
- Click Next.
- On the Create new Backup Policy page, do the following:
- Select the application whose items you want to back up: Outlook, OneDrive or SharePoint.
Keep in mind that there can only be one Express backup policy for each application type. If the backup policy already exists when you try to create a new one, Veeam Data Cloud for Microsoft 365 will offer you to edit the existing backup policy. Veeam Data Cloud will display the following message: You already have a policy for Exchange/OneDrive/SharePoint. Click Next below to edit it. You can then proceed with editing the existing backup policy.
If the existing backup policy is disabled when you try to create a new one, Veeam Data Cloud for Microsoft 365 will instruct you to enable the existing backup policy. Veeam Data Cloud will display the following message: Your Exchange/OneDrive/SharePoint backup policy is currently disabled. You will need to enable it before you can edit it. Once you enable the backup policy, you can proceed with editing it.
To learn more, see Editing Express Backup Policies.
- Click Next.
- In the Details section, specify a name and description of the backup policy.
- In the Name field, specify a name for the new backup policy.
- [Optional] In the Description field, provide a description for future reference.
- In the Setting section, choose Back up entire organization or Back up the following objects.
If you back up the entire organization, when the backup policy runs, it checks the entire content of the organization and the list of items to back up are automatically updated. For example, if some mailboxes were added or deleted from the organization between backup policy runs, the backup policy reflects those changes.
- [For Selected items backup policies] In the Setting section, click M365 Users or Groups and select specific objects to back up.
- Click Save to complete the operation.