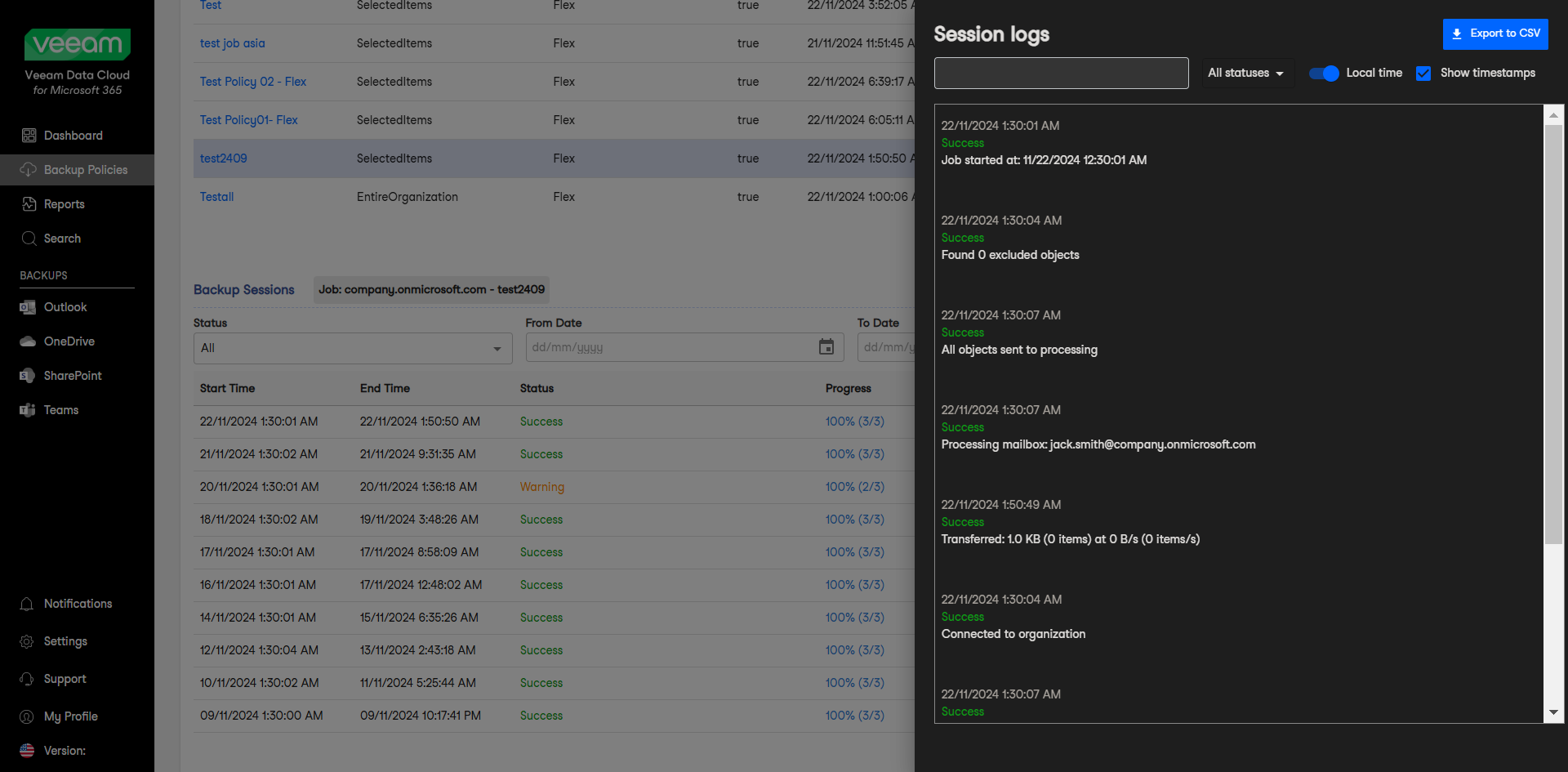Viewing Backup Logs
Veeam Data Cloud for Microsoft 365 allows you to view and download backup logs with information about your backup policies status, log messages and timestamps.
To view backup logs, do the following:
- In the main menu, click Backup Policies.
- If you have more than one backup policy, click the name of the policy under the Name field in the table.
Veeam Data Cloud will display the list of backup sessions in the Backup Sessions section of the Backup Policies page. Backup sessions will be listed in descending order from the most recent to the oldest.
- Click the View logs button with an eye symbol in the Actions column next to the backup session whose logs you want to view. The Session logs drawer will appear on the right side of the screen.
Tip |
You can also download session logs to your computer. To do this, click the Download logs button in the Actions column. Veeam Data Cloud will export the logs to a .CSV file. |
- In Session logs, you can select which statuses you want to see by clicking on the All statuses drop-down menu. You can select to see Running, Success, Warning, or Error messages only.
You can also filter session log records based on the text of a session log message. To do this, in the search field, enter the text you want to find in the session log and press [Enter].
- To choose whether to see logs in local time or UTC, toggle the Local time switch.
- If you want to see timestamps on the logs, select the Show timestamps check box.
- If you want to create a local copy of the logs, you can export the logs to a .CSV file. To do this, click Export to CSV.
Backup Session Status
In the Backup Sessions section, you can filter the backup sessions list by date and status.
The available backup session statuses are the following:
- Success. The backup session was completed successfully.
- Warning. The backup session was completed successfully, but with warning messages.
- Some of the warning messages are there to provide information and can be safely ignored.
For example, see OneDrive: OneDrive Was Not Found.
- Some of the warning messages may be related to other sources, such as Microsoft 365.
For example, this is a warning message related to Microsoft:
Processing site <Name> (<SharePoint Address>) finished with warning: Failed to backup item: <Item that could not be backed up>, Item may have a virus reported by the virus scanner plug-in.
Microsoft has its own virus scanner for files that are uploaded to SharePoint, OneDrive and Teams and has determined that the file in question contains a virus. To learn more about the Microsoft virus scanner, see this Microsoft article.
- Some of the warning messages may require actions from your side.
For example, see Outlook: Failed to Find Group Owner.
You can view the warning messages in the backup session logs.
- Failed. The backup session failed due to errors.
You can view the errors in the backup session logs.
- Stopped. The backup session was stopped.
- Running. The backup session is currently running.
- Disconnected. The backup session was disconnected due to a network issue, configuration error or service disruption.
- NotConfigured. The backup session was not configured or set up properly (undefined backup targets, missing resources and so on).
- Queued. The backup session is currently queued.
- Retry. The backup session was completed with warnings or errors and is running again.