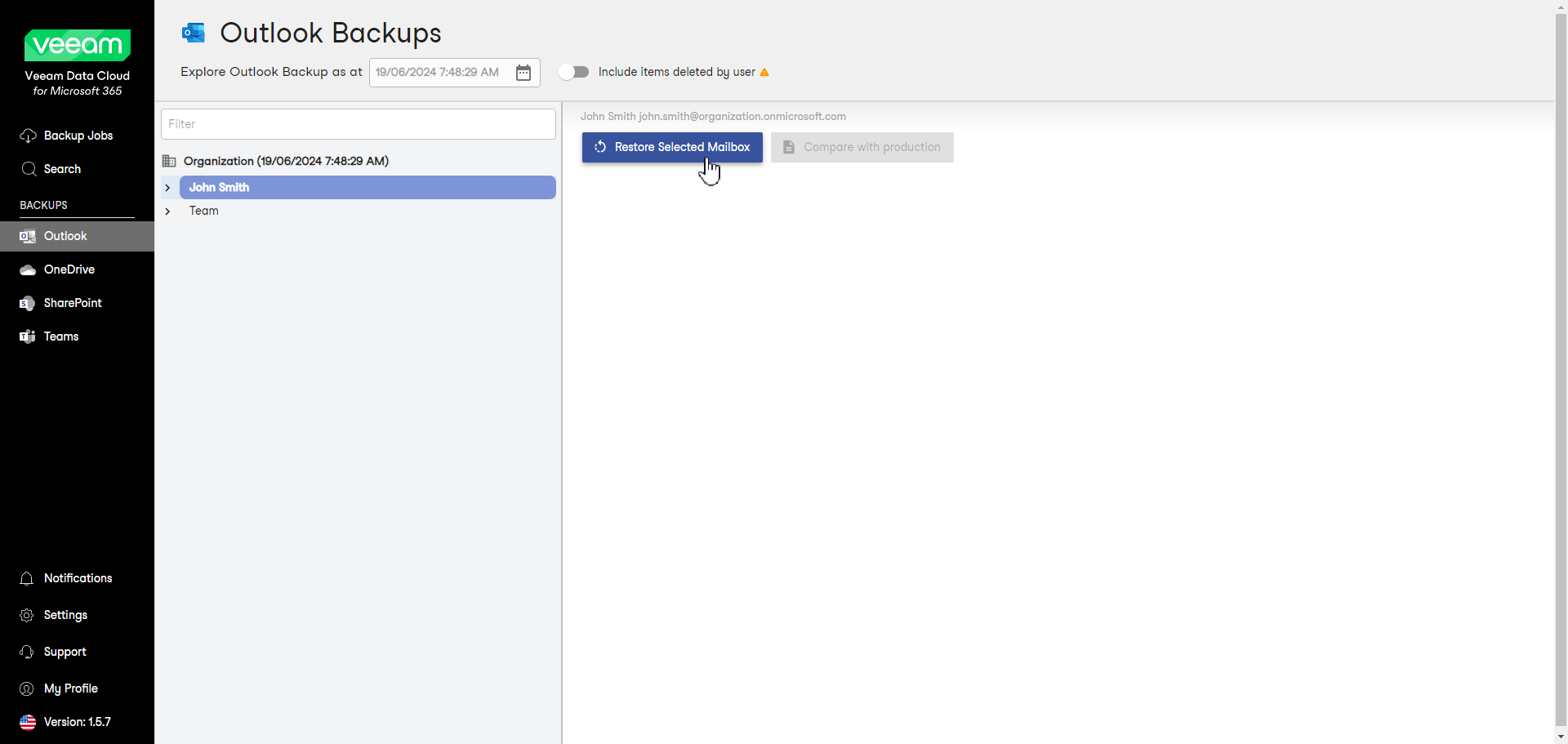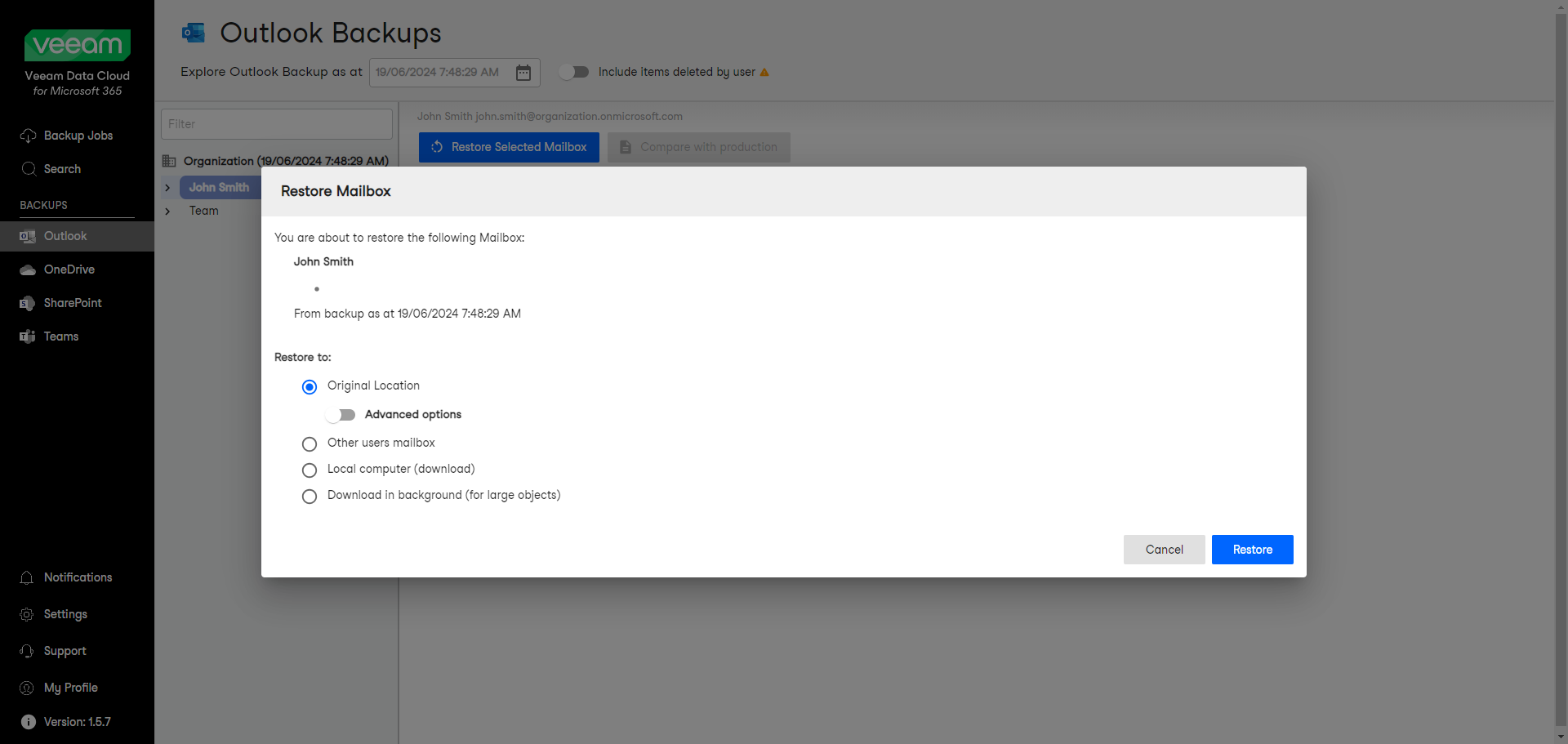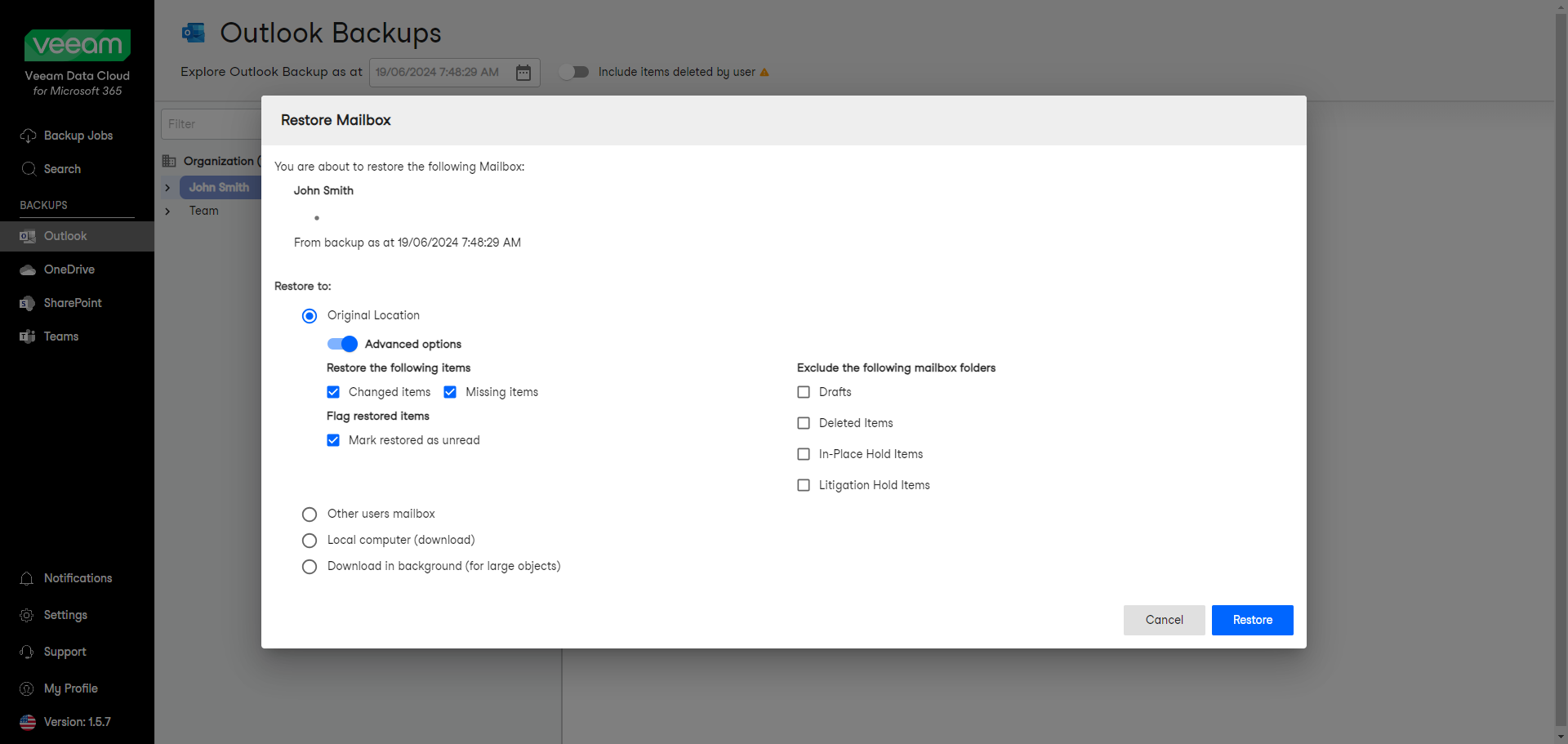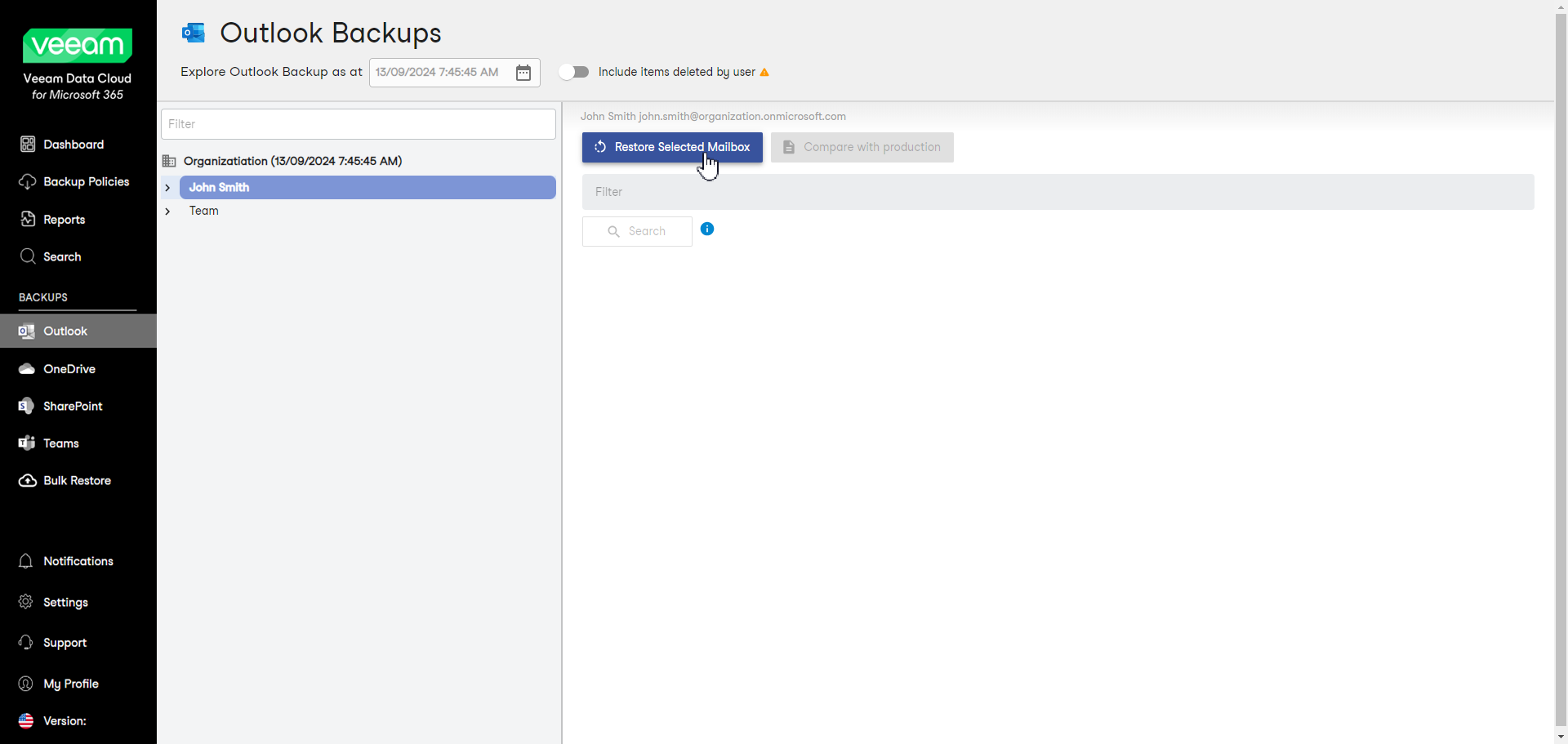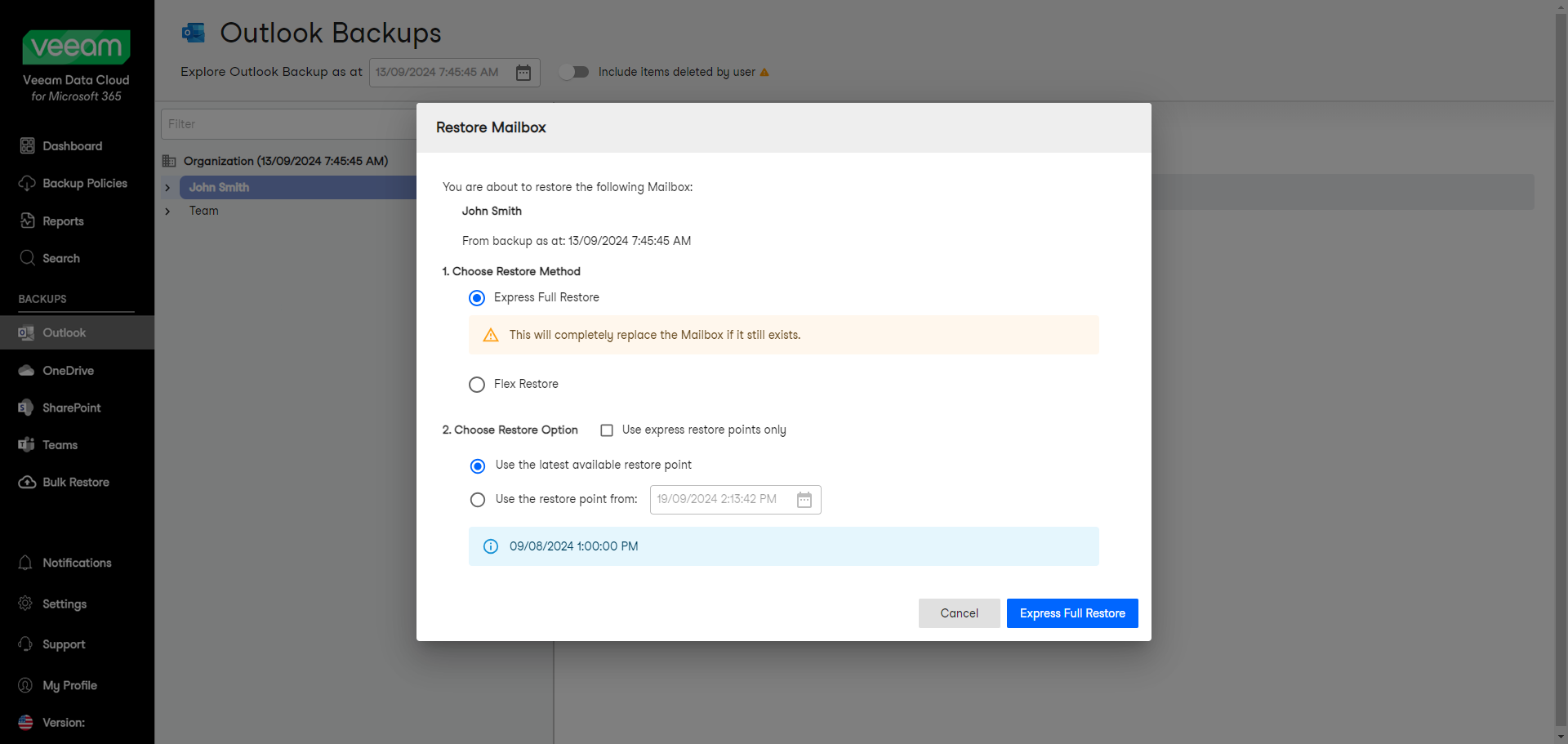Restoring Outlook Mailboxes
Veeam Data Cloud for Microsoft 365 offers 2 restore methods for restore of Microsoft Outlook mailboxes: Flex Restore and Express Full Restore.
The restore method options available to you depend on what backup policy type covers the Microsoft 365 user whose data you restore. The backup policy type defines the plan of the backed-up user. To learn more about plans in Veeam Data Cloud for Microsoft 365, see Plans.
Flex Restore
To restore an entire Microsoft Outlook mailbox from the backup:
- In the main menu, click Outlook.
Note |
If your organization does not have any backups, you may not have access to the Outlook Backups page. |
- By default, Veeam Data Cloud uses the latest available restore point for data restore. If you want to select another restore point, in the Explore Outlook Backup as at field, click the calendar icon and select the date and time when the necessary restore point was created.
- On the Outlook Backups page, select the mailbox you want to restore.
To restore multiple mailboxes, click on your organization and then select the check boxes next to the mailboxes you want to restore.
- Click Restore Selected Mailbox.
- In the Restore Mailbox window, in the Choose Restore Method section, select Flex Restore.
- In the Choose Restore Location section, select where to restore the mailbox. You can select one of the following options:
- Original Location. Select this option if you want to restore the mailbox to its original location.
If you select this option, you can use the Advanced options toggle to display more options. For details, see the next step of the procedure.
- Other users mailbox. Select this option if you want to restore the mailbox to another mailbox.
If you select this option, in the Mailbox and Folder fields specify the address of the target mailbox and the target mailbox folder. You can also click Advanced options to display more options. For details, see the next step of the procedure.
- Local computer. Select this option if you want to download the mailbox content to your computer. Use this option for mailboxes whose size does not exceed 1 GB. Veeam Data Cloud will save the mailbox content to a .PST file.
- Download in background. Select this option if you want to download the mailbox content to your computer. Use this option for mailboxes whose size exceeds 1 GB or if the download process takes more than 3.5 minutes. Veeam Data Cloud will save the mailbox content to a .PST file. For more information on how to get the downloaded data, see Obtaining Downloaded Items.
tip |
If you download a large mailbox, Veeam Data Cloud will split the data into smaller .PST files, with each file representing up to 10 GB of the total size. For example, if your mailbox is 36 GB, Veeam Data Cloud will generate a .ZIP file containing 4 .PST files: 3 .PST files of the 10 GB size and another .PST file of the 6 GB size. |
- [For restore to the original location or another mailbox] By default, when you restore a mailbox, Veeam Data Cloud restores the entire content of the mailbox from the backup. If you want to change the restore options, do the following:
- Click Advanced options.
- In the Restore the following items section, do the following:
- Select the Changed items check box if you want to restore items that have been changed.
- Select the Missing items check box if you want to restore items that are missing in your target location. For example, some of the items were removed and you want to restore them from the backup.
- In the Flag restored items section, select the Mark restored as unread check box if you want to mark each restored item as unread.
- In the Exclude the following mailbox folders section, select check boxes next to the folders that you do not want to restore from the backup: Drafts, Deleted Items, In-Place Hold Items or Litigation Hold Items.
- [For restore of multiple mailboxes to the original location] In the Mass mailbox restore section, select the Finish the restore of recent items before restoring the remaining items check box. In the Restore items from the last <N> days field, specify a number of days for the data you want to prioritize. The default value is 7 days.
- Start the restore process:
- Click Restore if you chose to restore data to the original location or another mailbox.
- Click Download if you chose to download data to the local computer or download data in the background.
Express Full Restore
To restore an entire Microsoft Outlook mailbox from the backup:
- In the main menu, click Outlook.
Note |
If your organization does not have any backups, you may not have access to the Outlook Backups page. |
- On the Outlook Backups page, select the mailbox you want to restore.
- Click Restore Selected Mailbox.
- In the Restore Mailbox window, in the Choose Restore Method section, select Express Full Restore to quickly restore the specified data to its original location. Veeam Data Cloud will replace data in the original location with the data from the backup.
- In the Choose Restore Option section, select the restore point from which you want to restore the mailbox. You can select one of the following options:
- Use the latest available restore point. If you select this option, Veeam Data Cloud will restore data from the latest restore point of the backup.
- Use the restore point from. If you select this option, you can select the date and time when the necessary restore point was created. Veeam Data Cloud will restore data from this restore point.
- Click Express Full Restore to start the restore process.