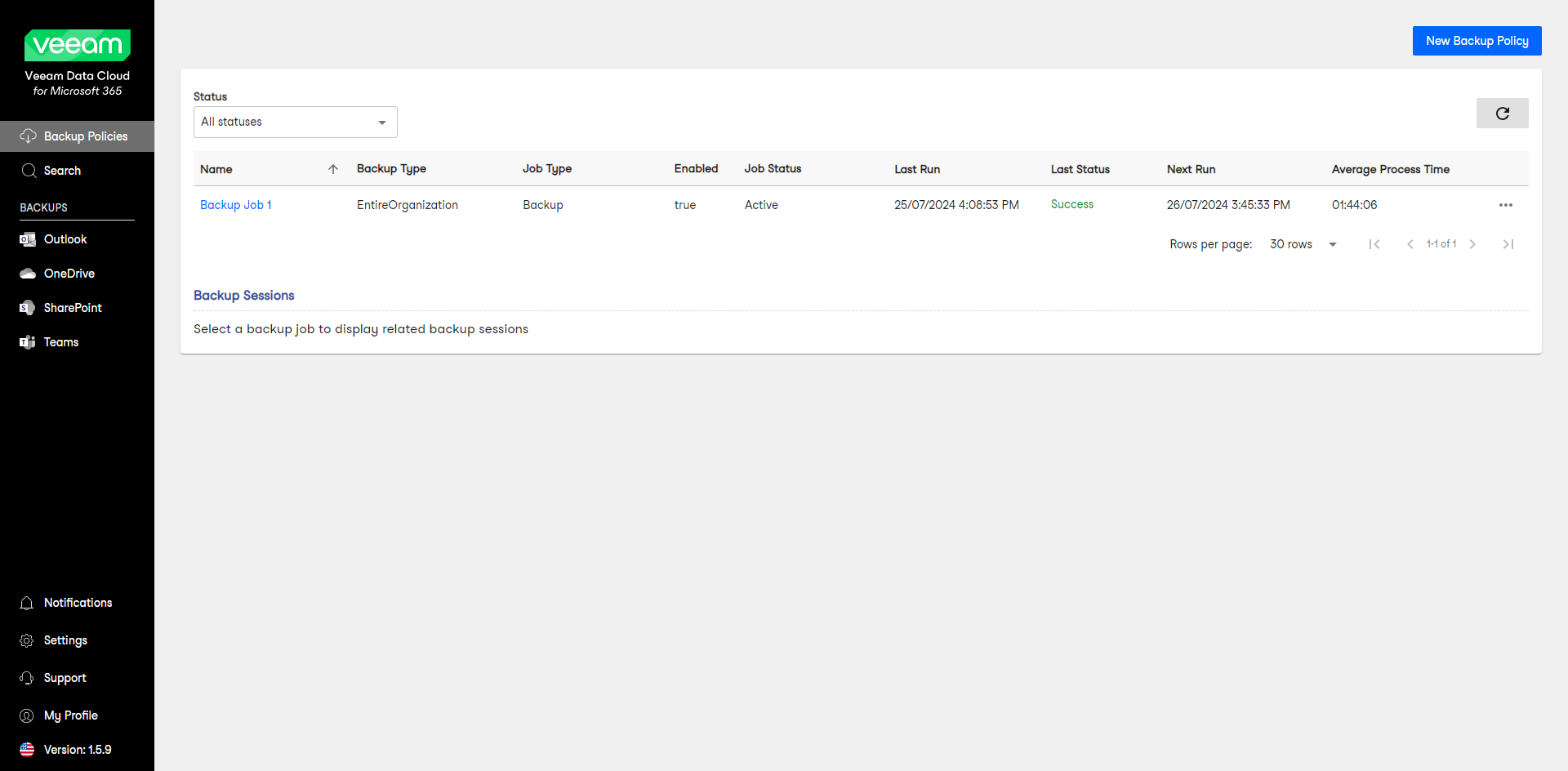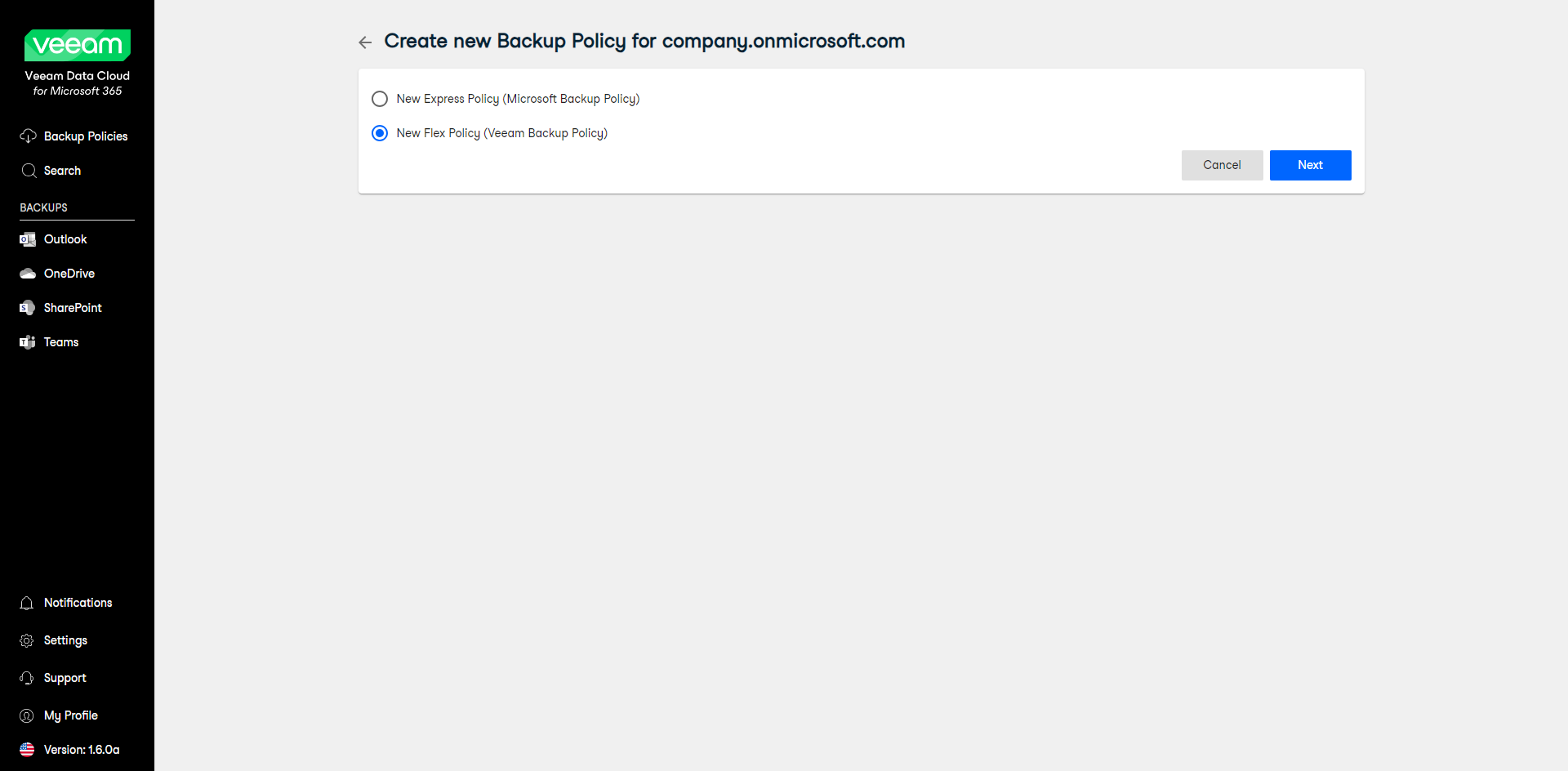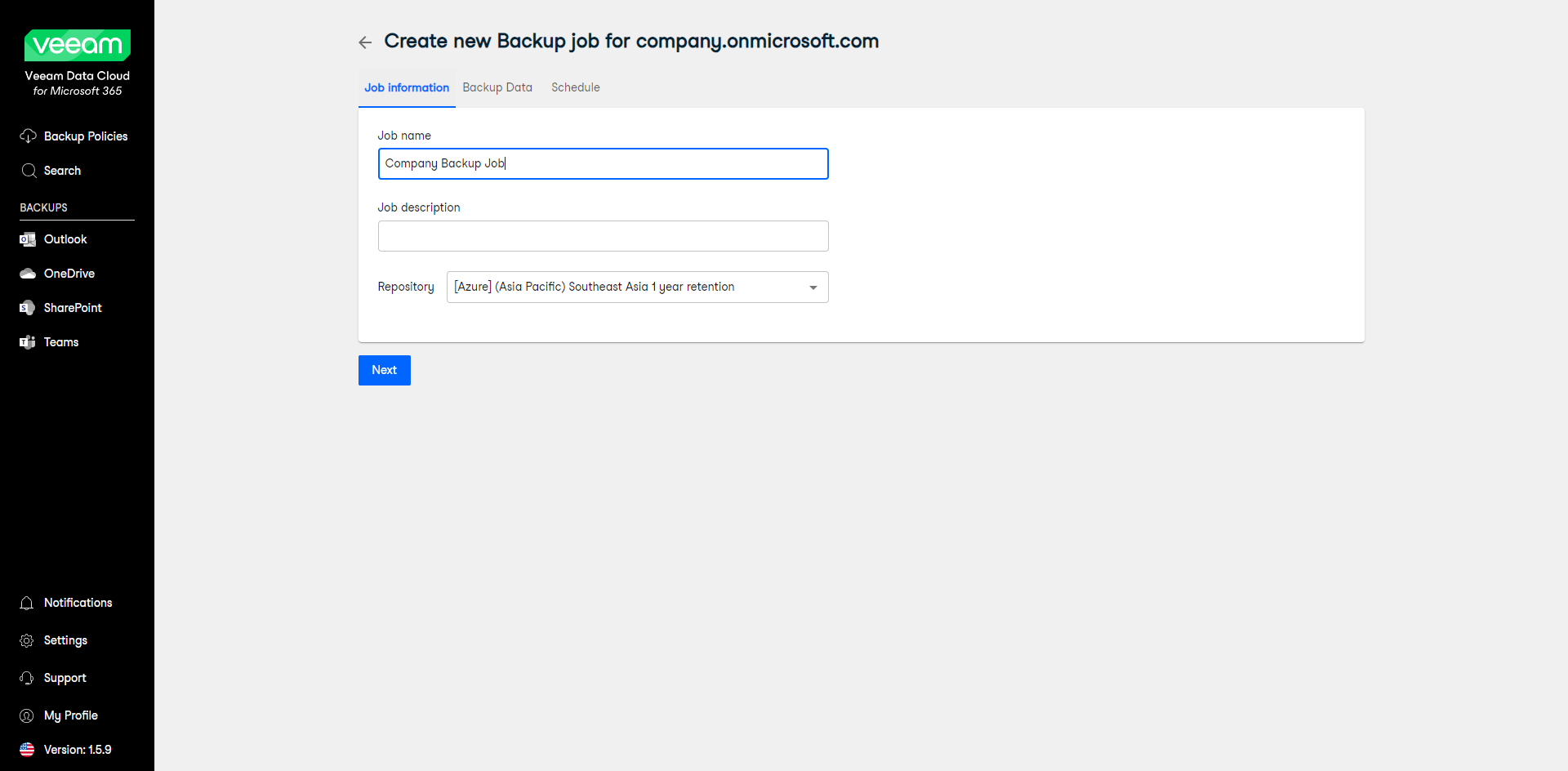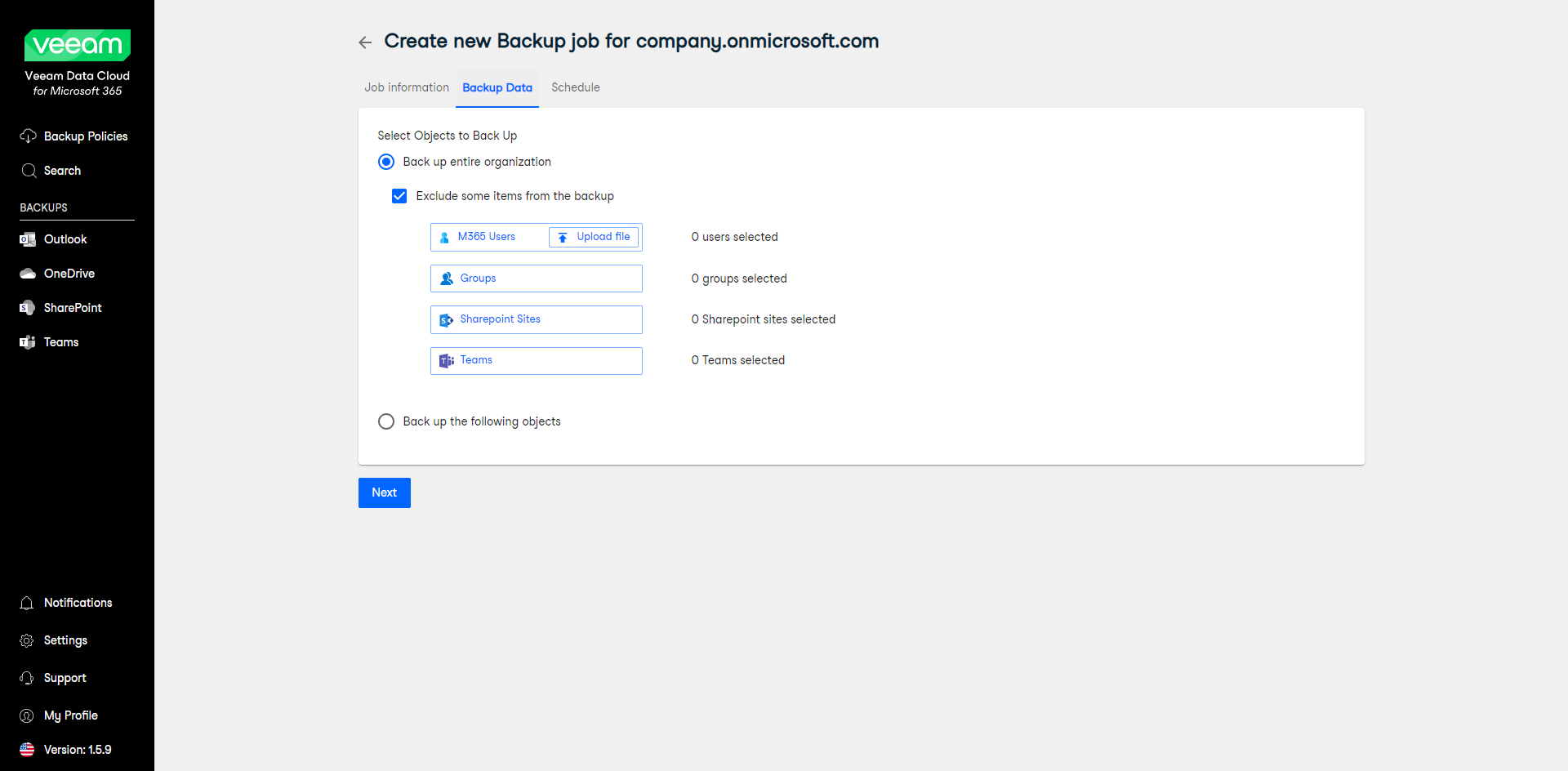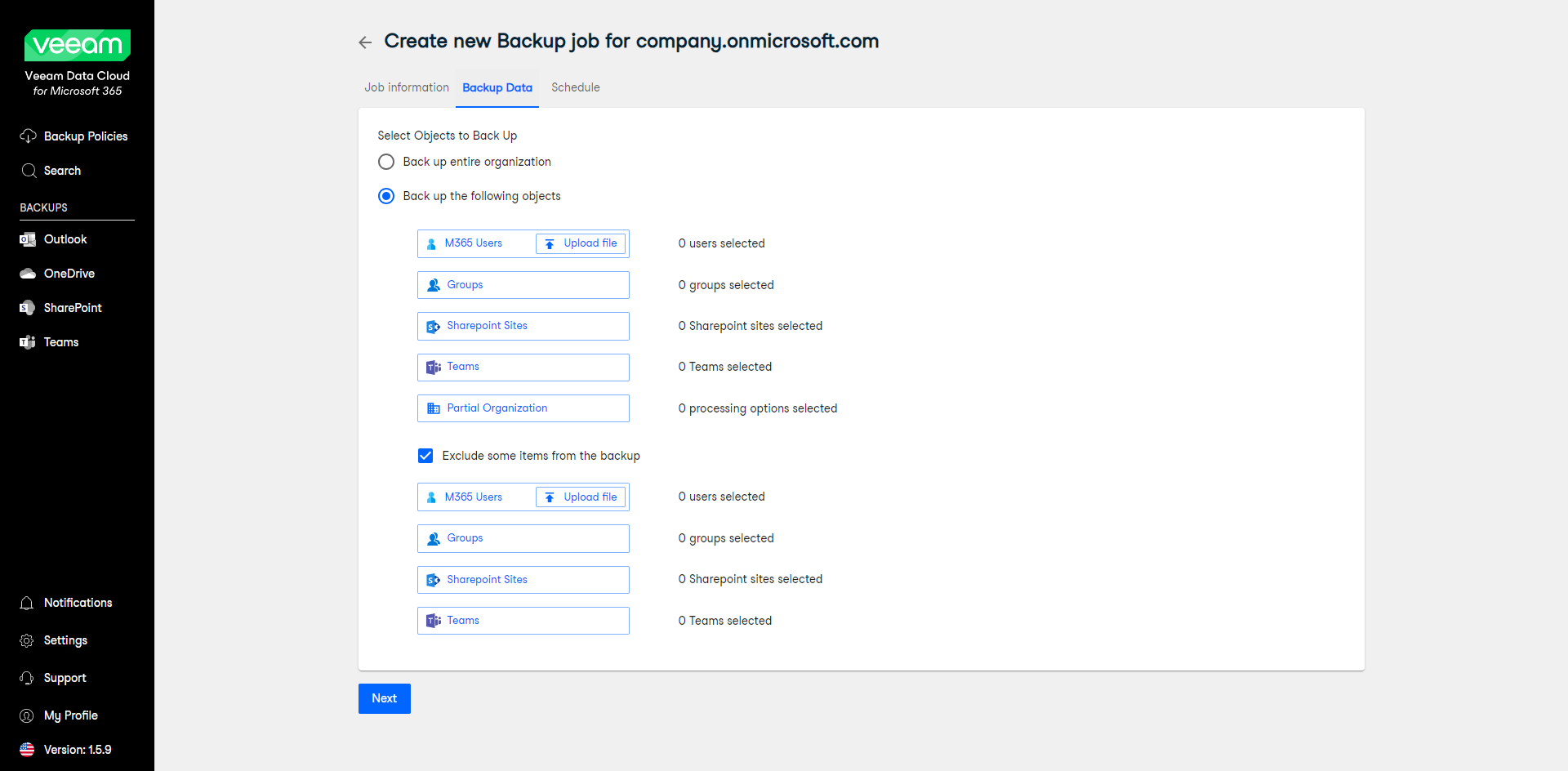Creating Flex Backup Policies
Users of the Variable License Model can create new backup policies in Veeam Data Cloud for Microsoft 365. To create backup policies, your organization must have this option enabled and the user should have Manage Backups permissions.
To create new backup policies, do the following:
- Log in to Veeam Data Cloud for Microsoft 365.
- In the main menu, click Backup Policies.
- In the upper-right corner, click New Backup Policy.
- On the Create new Backup Policy page, do the following:
- Select New Flex Policy (Veeam Backup Policy).
- Click Next.
Note that the New Express Policy option is only available for organizations with an active Express or Premium Veeam Data Cloud for Microsoft 365 plan.
- In the Policy information tab, specify a name, description and repository for the backup policy.
- In the Policy name field, specify a name of the new backup policy.
- [Optional] In the Policy description field, provide a description for future reference.
- Click Next to continue.
- In the Backup Data tab, select objects to back up.
- Select Back up entire organization to back up all objects within your Microsoft organization. When the backup policy runs, it will back up the entire content of the organization and the list of items to back up will be automatically updated. For example, if some mailboxes were added or deleted from the organization between backup policy runs, the backup policy will reflect those changes.
If you want to exclude specific objects from the backup policy, select the Exclude some items from the backup check box. Then click M365 Users, Groups, Sharepoint Sites or Teams and select specific objects to exclude.
If you selected M365 Users, you can also use the Upload file button to upload a text file with one email address per line.
- Select Back up the following objects to back up specific objects within your Microsoft organization. Then do the following:
- Click M365 Users and select users to back up. You can also use the Upload file button to upload a text file with one email address per line.
- Click Groups and select groups to back up.
Use dynamic Entra ID groups if you want the groups to be automatically updated between backup policy runs. Otherwise, you must manually add and delete users from the groups.
- Click Sharepoint Sites and select sites to back up. If you select the root SharePoint site, the list of sites to back up will be automatically updated when the backup policy runs. For example, if some subsites were added or deleted between backup policy runs, the backup policy will reflect those changes.
- Click Teams and select teams to back up.
- Click Partial Organization and select from the following processing options: Mailbox, Archive Mailbox, One Drive, Sites, Teams, Teams Chats (if enabled). When a partial organization backup policy runs, it will check the entire content of the partial organization and the list of items to back up will be automatically updated. For example, if some mailboxes were added or deleted from the partial organization between backup policy runs, the backup policy will reflect those changes.
If you want to exclude specific objects from the backup policy, select the Exclude some items from the backup check box. Then click M365 Users, Groups, Sharepoint Sites or Teams and select specific objects to exclude.
If you selected M365 Users, you can also use the Upload file button to upload a text file with one email address per line.
- Click Next to continue.
- Click Create to complete the operation.
You can later edit the backup policy. To learn more, see Editing Flex Backup Policies.
TIP |
During your initial full backup, Microsoft may be throttling your traffic due to the high load of Microsoft Exchange data. To mitigate this, you can temporarily disable Microsoft Exchange throttling in the Microsoft 365 admin center. For detailed instructions on how to disable Microsoft throttling, see this Veeam KB article. |
NOTE |
By default, backup policies run every 24 hours and generate restore points. For more information, see Retention Period. |