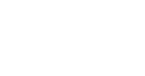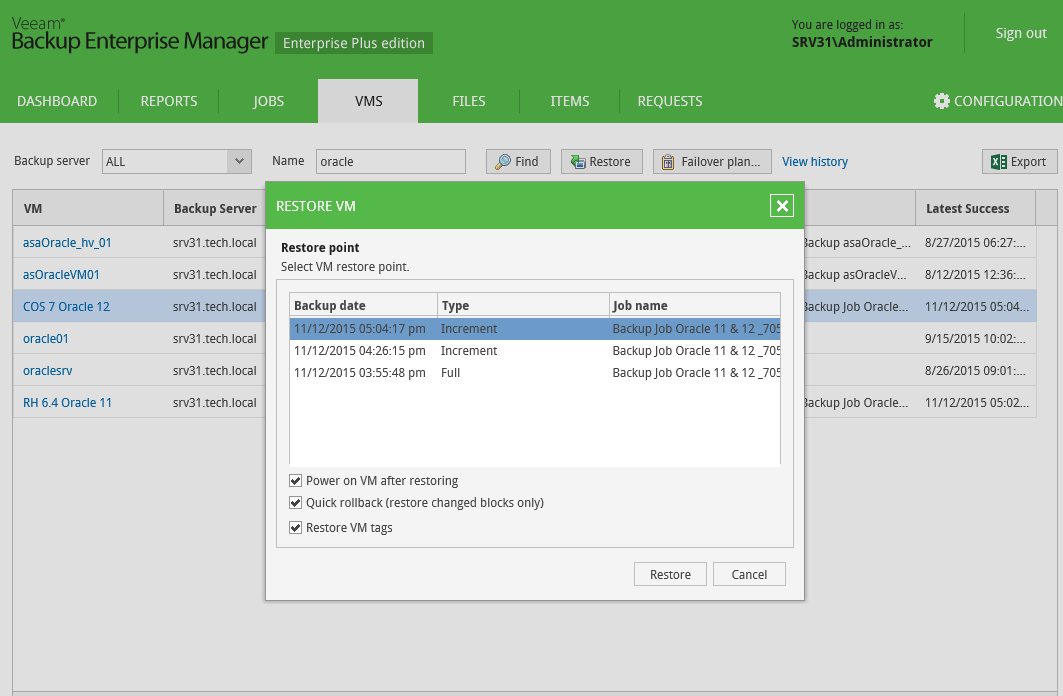Authorized users can restore the VMs included in their scope with a single click.
|
|
Users with Portal Administrator role have no scope limitations; they can restore VMs to their original location. Restore scope for other users is defined as described in the Configuring Restore Scope section.
To restore a VM from backup, a user needs to take the following steps:
- On the VMs tab, locate the necessary VM backup in the list of VMs displayed, or use search by VM name.
- For the selected VM backup, click the Restore button to view available restore points.
- Select the point that will be used to restore the VM.
|
Currently, Veeam Backup Enterprise Manager supports VM restore to its original location only. If the VM exists in the production environment, consider that it will be shut down and deleted, and VM from backup will be restored to that (original) location. |
- Additionally, you can select to Power on VM after restoring or Quick rollback (restore changed blocks only) option. For VMware VMs, you can also select to Restore VM tags.
- After you click Restore, you will get a message notifying you of the operation effect (VM from backup will replace production VM, if present in the original location). Click Proceed or Cancel the operation.
You can view VM restore progress in the VMs page after you click View history.
Similar steps can be taken to fail over to replica VM:
- On the VMs tab, locate the necessary VM processed by replication job.
- Click the Restore button on the toolbar to view available restore point, and select the restore point you need.
- By default, the VM will be powered on after restoring. Additionally, you can select the Quick rollback (restore changed blocks only) option.
- Click Restore, then confirm the operation of the production VM deletion, or Cancel the operation.