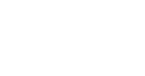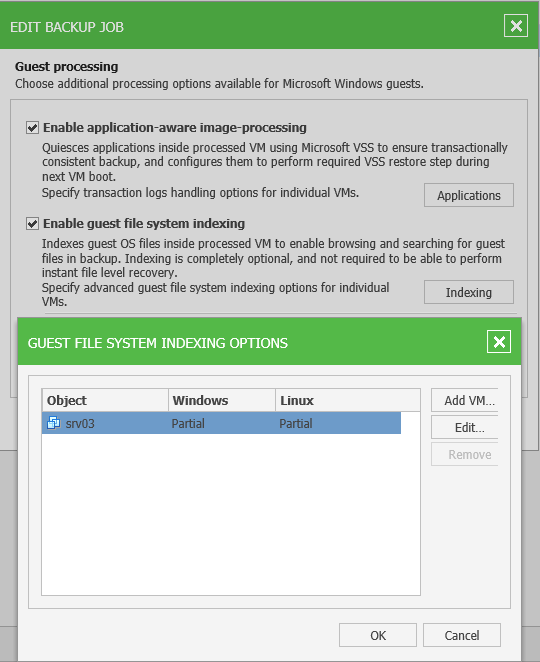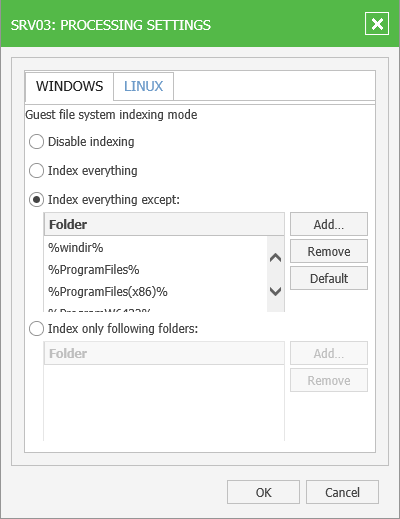To facilitate browsing and searching for guest OS files in backup, select the Enable guest file system indexing check box. This setting will provide, in particular, advanced search capabilities when viewing guest OS files and performing 1-Click file restore using Enterprise Manager web UI. If indexing is disabled, you will be able to use only quick search within selected restore point.
|
For proper Linux system indexing, Veeam Backup & Replication requires several utilities to be installed on the Linux VM: mlocate, gzip, and tar. If these utilities are not found, you will be prompted to deploy them to support index creation. |
To provide granular indexing options for individual VMs:
- Click the Indexing button, then in the dialog displayed select the VM in the list and click Edit.
|
Consider the following:
|
- Go to the Windows or Linux tab and select what files should be indexed:
- Select Disable indexing if you do not want to index guest OS files of the VM.
- Select Index everything if you want to index all guest OS files inside the VM.
- Select Index everything except if you want to index all guest OS files except those defined in the list. By default, system folders are excluded from indexing. You can add or delete folders to exclude using the Add and Remove buttons on the right.
- Select Index only following folders to select specific folders that you want to index. To form the list of folders, use the Add and Remove buttons.
- Click OK to save the settings and close the dialog.