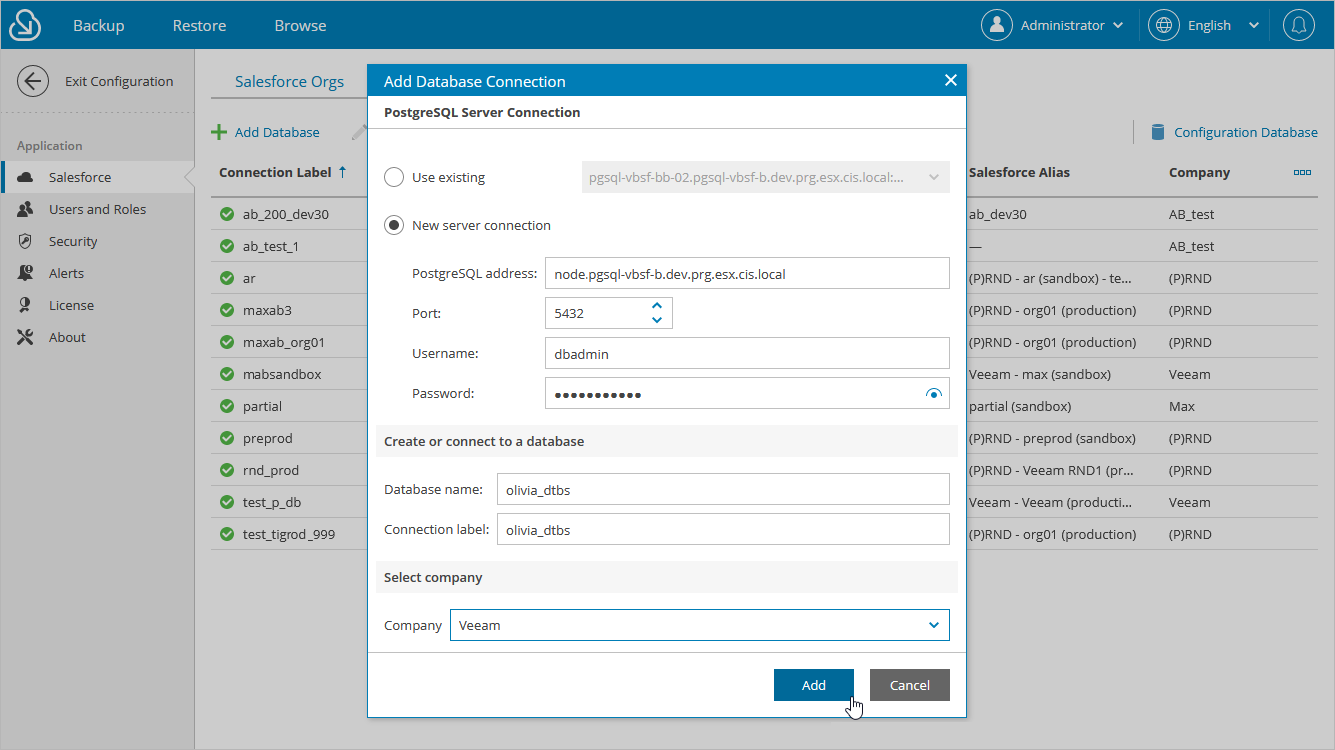Adding Database Connections
To connect to an existing database or to create a new database, do the following:
- Switch to the Configuration page.
- Navigate to Salesforce > Databases.
- Click Add Database.
- Specify the following settings in the Add Database Connection window:
- In the PostgreSQL Server Connection section, choose whether the database will be hosted on one of the PostgreSQL servers to which Veeam Backup for Salesforce is already connected or establish connection to a new PostgreSQL server.
If you chose to connect to a new server, you must configure the new connection settings:
- In the PostgreSQL address field, specify the DNS name or IP address of a PostgreSQL server that will host the database.
- In the Port field, choose a network port that will be used by Veeam Backup for Salesforce to connect to the PostgreSQL server. The default port number is 5432.
- Use the Username and Password fields to provide credentials of the PostgreSQL user that will be used to access the database. The user must be assigned permissions required to create database schemas.
- In the Create or connect to a database section, specify the name of an existing database and connection label that will be further used as the database name displayed in the Veeam Backup for Salesforce Web UI.
If you enter the name of a database that does not exist yet, Veeam Backup for Salesforce will automatically create a new database on the specified PostgreSQL server. However, Veeam Backup for Salesforce will be able to do this only if the user that will be used to access the database is assigned the createdb permission required to create databases in PostgreSQL — otherwise, you will have to create an empty database on the specified server manually as described in PostgreSQL Documentation.
Important |
Backed-up data of a Salesforce organization can be stored either in an empty database, or in any other database whose schema and organization ID match the schema and organization ID of the source database. |
- In the Select company section, choose a company that manages a Salesforce organization whose backed-up data and metadata you want to store in this database. For more information on companies, see Managing Companies.
- Click Add.