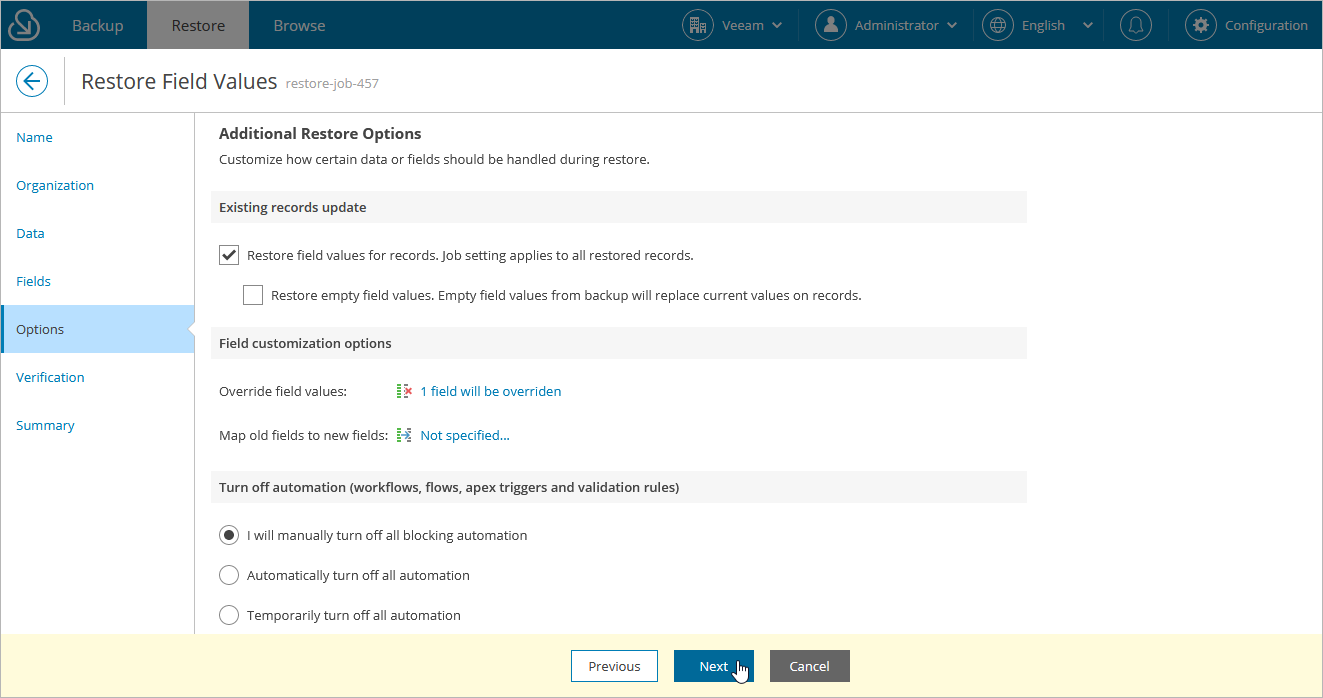Step 6. Configure Additional Restore Settings
At the Options step of the wizard, specify additional restore settings:
- To allow Veeam Backup for Salesforce to overwrite field values during restore, select the Restore field values for records. Job setting applies to all restored records check box.
For the existing Salesforce records that contain values other than null, the product does not replace the values with null. To replace the values with null, select the Restore empty field values. Empty field values from backup will replace current values on records check box.
- To manually override values of specific fields in all restored records, click Override field values. In the Override field values for selected records window, click Add field, select the field for which you want to specify value from the Field drop-down list, and provide the necessary value. Then, click Apply.
If you want to restore the value of the field saved in the backup and add comments to it, you can use the following format: <text> {value}, where <text> — is the text that you want to add to the backed-up field value. For example, if the backed-up value of the Name field is Account1, and you select this field and specify the following value to override: New {value}, then the restored value of the field will be New Account1.
Important |
When overriding time values, consider that you specify time in the UTC time zone and this value will be displayed in Salesforce according to the time zone set on the Salesforce site. |
- You can map fields to other Salesforce fields if you want to restore the values from the backup to the different fields. To do that, click Map old fields to new fields. In the Map Fields window, click Add Field, select the field from backup that you want to map to a new one, and specify the Salesforce field to which it will be mapped. Then, click Apply.
Consider that you can configure mapping only for existing Salesforce fields. If you removed a field from Salesforce, you cannot map it to another field.
- Business logic and automated rules configured in Salesforce can block Veeam Backup for Salesforce restore operations or trigger undesirable side processes. You can choose to manually handle the Salesforce automation exceptions or to let the product permanently or temporarily disable all triggered automation for the user that is executing the backup and restore operations. To do that, select one of the automation modes in the Turn off automation section:
- Select the I will manually turn off all blocking automation option, if you want to disable Flows and inactivate Validation Rules and Apex Triggers on the Salesforce side or add the Salesforce user whose permissions are used to perform backup and restore operations to exclusions manually.
- Select the Automatically turn off all automation option, to automatically disable all blocking automation for the Salesforce user whose permissions are used to perform backup and restore operations. The user will be added to exclusions for all configured automation functionality without specifying any time period.
This functionality will be disabled in Veeam Backup for Salesforce during the restore operation only, and then it will be enabled again. When you select this option again, it will take less time to disable automation because all the changes have been already saved in the Salesforce medatada.
- Select the Temporarily turn off all automation option, to temporarily disable all blocking automation for the Salesforce user whose permissions are used to perform backup and restore operations. The automation functionality will be disabled only for the restore operation duration, and then it will be enabled again. Note that each operation of disabling and enabling of automation my take significant time to complete.