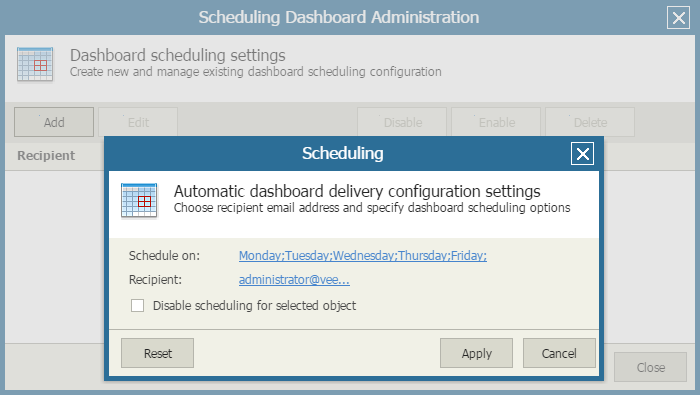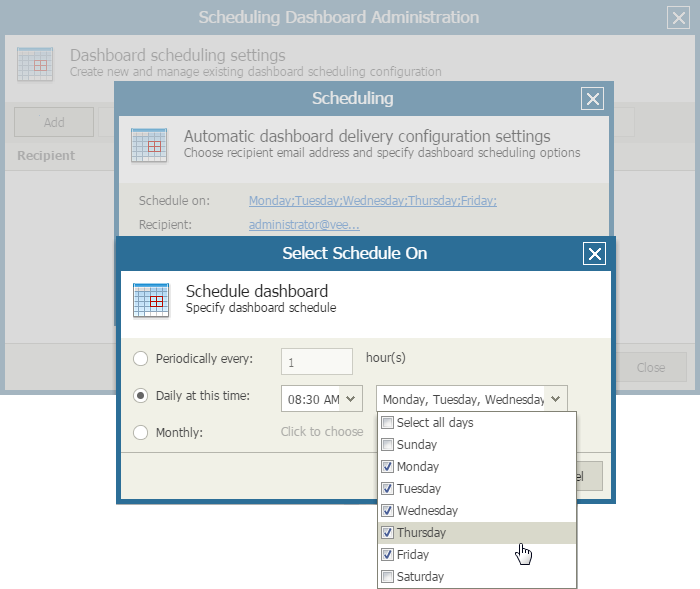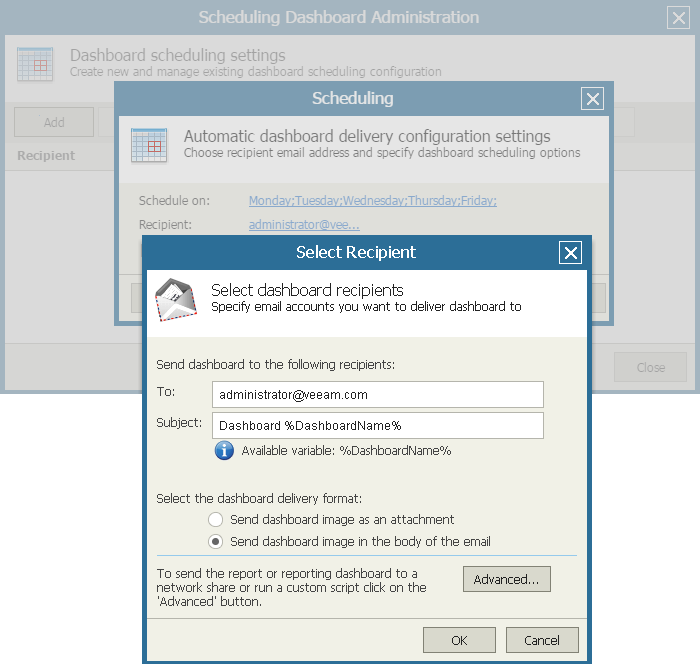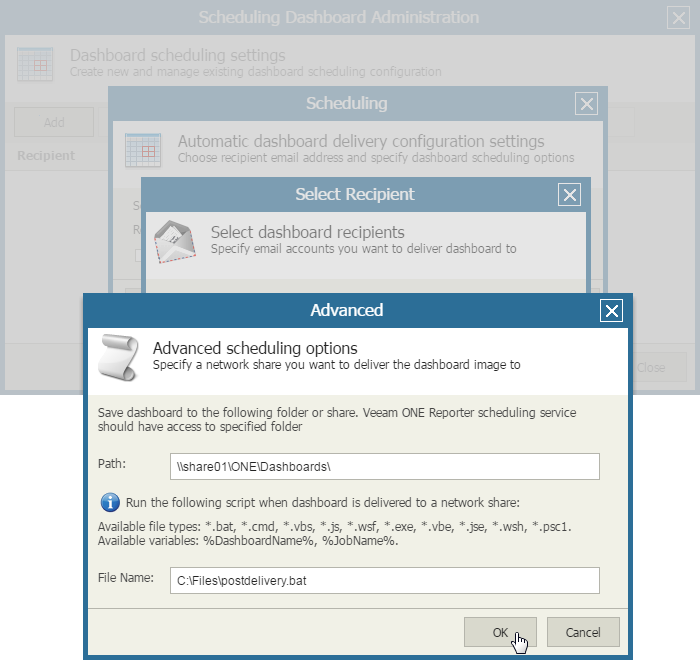This is an archive version of the document. To get the most up-to-date information, see the current version.
This is an archive version of the document. To get the most up-to-date information, see the current version.Scheduling Dashboards
You can schedule automatic dashboard delivery. You can choose to receive dashboards by email, save dashboards to a disk or network share.
To schedule automatic dashboard delivery:
- Open Veeam ONE Reporter.
- Open the Dashboards section.
- At the top right corner of the dashboard preview image, expand the menu and click Scheduling dashboard.
- In the Scheduling Dashboard Administration window, click Add.
- In the Scheduling window, configure scheduling options:
- Click the Schedule on link and specify a schedule according to which the dashboard must be generated and delivered. For details, see Specifying Delivery Schedule.
- Click the Recipient link and choose the method used to deliver the dashboard. You can choose to send the dashboard by email, or save the dashboard to a disk or network share. For details, see Specifying Delivery Method.
- [Optional] To temporarily disable a schedule, select the Disable scheduling for selected object check box.
- Click Apply to save the specified settings.
- [Optional] You can configure multiple schedules for the same dashboard. Repeat steps 5-8 for each new schedule you want to add.
- Click Close.
To configure automatic dashboard delivery, you must specify a schedule according to which Veeam ONE Reporter must generate and deliver the dashboard.
To configure the dashboard delivery schedule:
- Open Veeam ONE Reporter.
- Choose the necessary dashboard and open the Scheduling window, as described in the Scheduling Dashboards procedure.
- In the Scheduling window, click the Schedule on link.
- In the Select Schedule On window, define a schedule according to which the dashboard must be generated and delivered.
- To generate and deliver a dashboard repeatedly, with a specific time interval, select the Periodically every… hours option and define the necessary interval.
- To generate and deliver a dashboard at specific time of day, select the Daily at this time option and specify the time and days of week on which the dashboard must be delivered.
- To generate and deliver a dashboard on a monthly basis, select the Monthly option and choose the necessary months, dates or weekdays.
- Click OK to apply scheduling settings.
To configure automatic dashboard delivery, you must choose a method that Veeam ONE Reporter must use to deliver the dashboard. You can choose to receive dashboards by email, save dashboards to a folder on a disk or network share.
To configure dashboard delivery by email:
- Make sure you specified SMTP settings in Veeam ONE Monitor.
For details, see section Configure SMTP Server Settings of the Veeam ONE Deployment Guide.
- In Veeam ONE Reporter, choose the necessary dashboard and open the Scheduling window, as described in the Scheduling Dashboards procedure.
- In the Scheduling window, click the Recipient link.
- Specify the recipient’s email address in the To field.
If you want to send generated dashboards to multiple recipients, separate email addresses with a semicolon (;) or comma (,).
- In the Select Recipient window, specify email subject and choose dashboard format.
- In the Subject field, specify an email subject title.
You can use the %DashboardName% variable in the subject line — Veeam ONE Reporter will substitute this variable with the name of a corresponding dashboard.
- In the Select the dashboard delivery format section, select the format for the delivered dashboard.
You can choose to send the dashboard as an attached PNG image or send the dashboard in the email body.
- Click OK to apply delivery settings.
To configure automated dashboard delivery to a disk or a network share:
- Choose the necessary dashboard and open the Scheduling window, as described in the Scheduling Dashboards procedure.
- In the Scheduling window, click the Recipient link.
- In the Select Recipient window, click the Advanced button.
- In the Path field, specify a path to a local folder or network share.
The path must refer to an existing folder. Veeam ONE Reporter will check if the specified folder exists and if the account under which Veeam ONE Reporter Server runs has write permissions on the folder. If there are any problems accessing the folder, a warning will be displayed next to the Path field.
- [Optional] To run a custom script after the dashboard is delivered to the target folder, in the File Name field, specify a path to the script file.
Running a custom script allows you to perform further manipulations after the dashboard is generated. You can find simple script examples in Appendix. Scheduling Script Examples.
- Click OK to apply delivery settings.
Related Topics