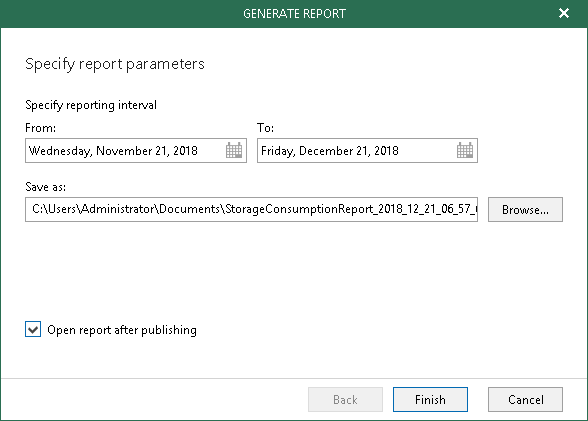This is an archive version of the document. To get the most up-to-date information, see the current version.
This is an archive version of the document. To get the most up-to-date information, see the current version.Creating Storage Consumption Reports
Storage Consumption reports show statistical information on how much space is occupied in your backup repositories.
Each report consists of the following fields and shows information per backup repository.
Field | Description |
Description | Shows the static description of a report. |
Reporting Interval | Shows the time interval for which the report was generated. |
License Information | Shows the product name and a license type. |
Summary | Shows occupied storage space of all backup repositories added to the scope. |
Top 5 repositories by storage usage | Shows top 5 repositories the backup data on which occupies the most disk space. |
Top 5 repositories by growth | Shows top 5 repositories in which the space is occupied most frequently. |
Daily Change Rate (in GB) | Information is shown per backup repository. |
Repository Growth (in GB) |
Consider the following:
- Repositories that have no statistical information will not be included in the report. For example:
- You have added a new backup repository, as described in Adding Backup Repositories.
Since nothing has been placed to a backup repository after it was added, no statistical information is available, therefore, this repository will not be included in the report.
- You have upgraded your previous version of Veeam Backup for Microsoft Office 365 with a newer one, as described in Upgrading to Veeam Backup for Microsoft Office 365 3.0.
In this case, all the repositories in your environment will be excluded from the report.
- Repositories whose Daily Change and Total Size values are less than 10MB will not be included in the report.
For example, a report is said to be built starting from 01/01/2019 to 31/01/2019, and the period from 01/01/2019 to 09/01/2019 is empty (i.e. both the Daily Change and Total Size values are less than 10MB). In this scenario, such a report will only be showing statistical information starting from 10/01/2019.
To generate a report for each organization added to the scope, do the following:
- In the Organizations view, on the Home tab, select Reports > Storage Consumption.
- Set up a time interval.
- Click Browse to specify a location to save the report.
Use the Save as type drop-down list in the Save As dialog to specify the format (.pdf or .csv) in which to save the report.
- Select the Open report after publishing checkbox to open the generated report using the default application.
- Click Finish.