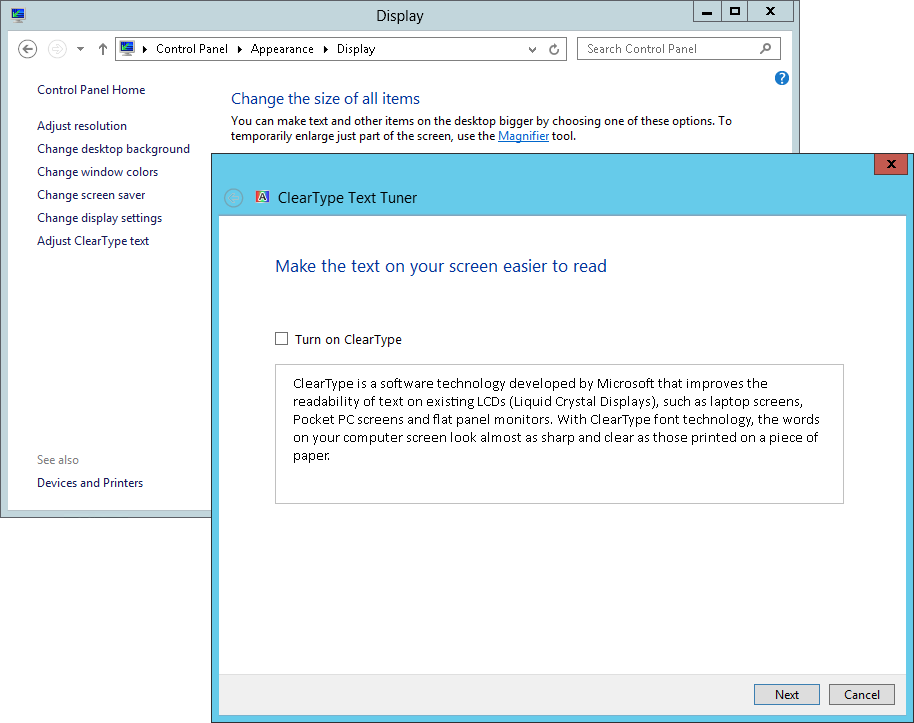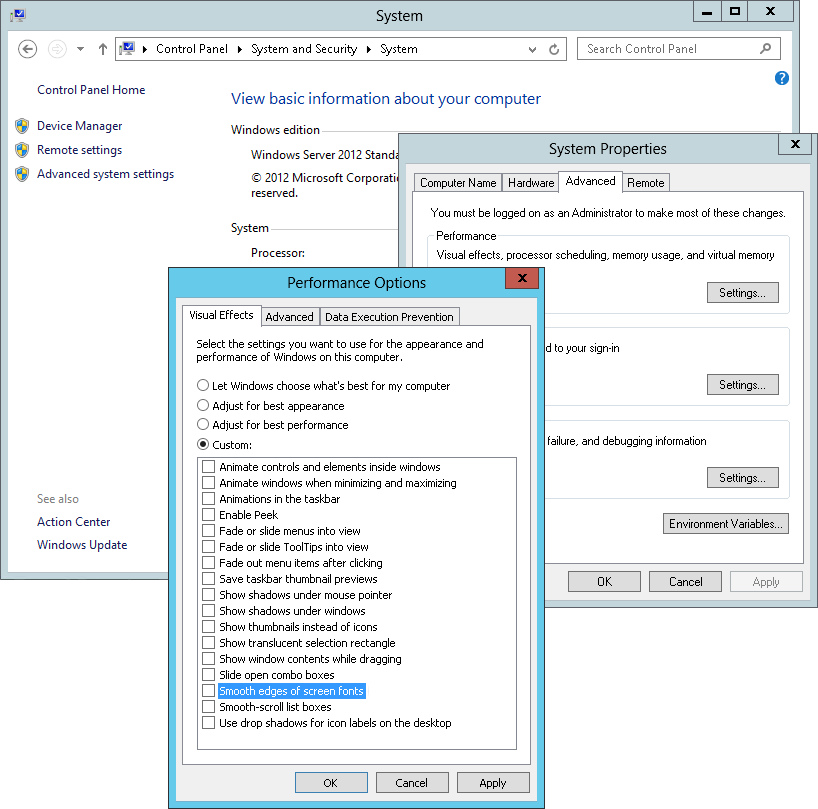Configuring Appearance Settings
ClearType is a font smoothing technology introduced by Microsoft to improve the readability of text on computer screens. While taking screenshots of Veeam products, we have noticed the following:
- Screenshots of desktop application interfaces look better with ClearType turned off.
In addition, with font smoothing disabled, you can easily edit data in screenshots if required.
- Screenshots of web-based applications look better with ClearType turned off at the level of a machine used to take screenshots and turned on at the level of a web browser.
This is a general rule that may not apply to some Veeam products, however. Depending on the product, you can decide on your own whether to disable font smoothing in your web browser.
That is why before you start taking screenshots, make sure font smoothing is disabled on your workstation or the VM where you take screenshots:
- Disable the ClearType option.
- In Microsoft Windows versions prior to Windows 10, go to Control Panel > Appearance > Display.
In Microsoft Windows 10 or later, type cleartype in the search box on the taskbar and click Adjust ClearType text.
- In the ClearType Text Tuner window, clear the Turn on ClearType check box.
- Disable the Smooth edges of screen fonts option.
- In Microsoft Windows versions prior to Windows 10, go to Control Panel > System and Security > System and click Advanced system settings.
In Microsoft Windows 10 or later, type system settings in the search box on the taskbar and click View advanced system settings.
- In the System Properties window, switch to the Advanced tab and click Settings in the Performance section.
- In the Performance Options window, switch to the Visual Effects tab and clear the Smooth edges of screen fonts check box.
Related Topics