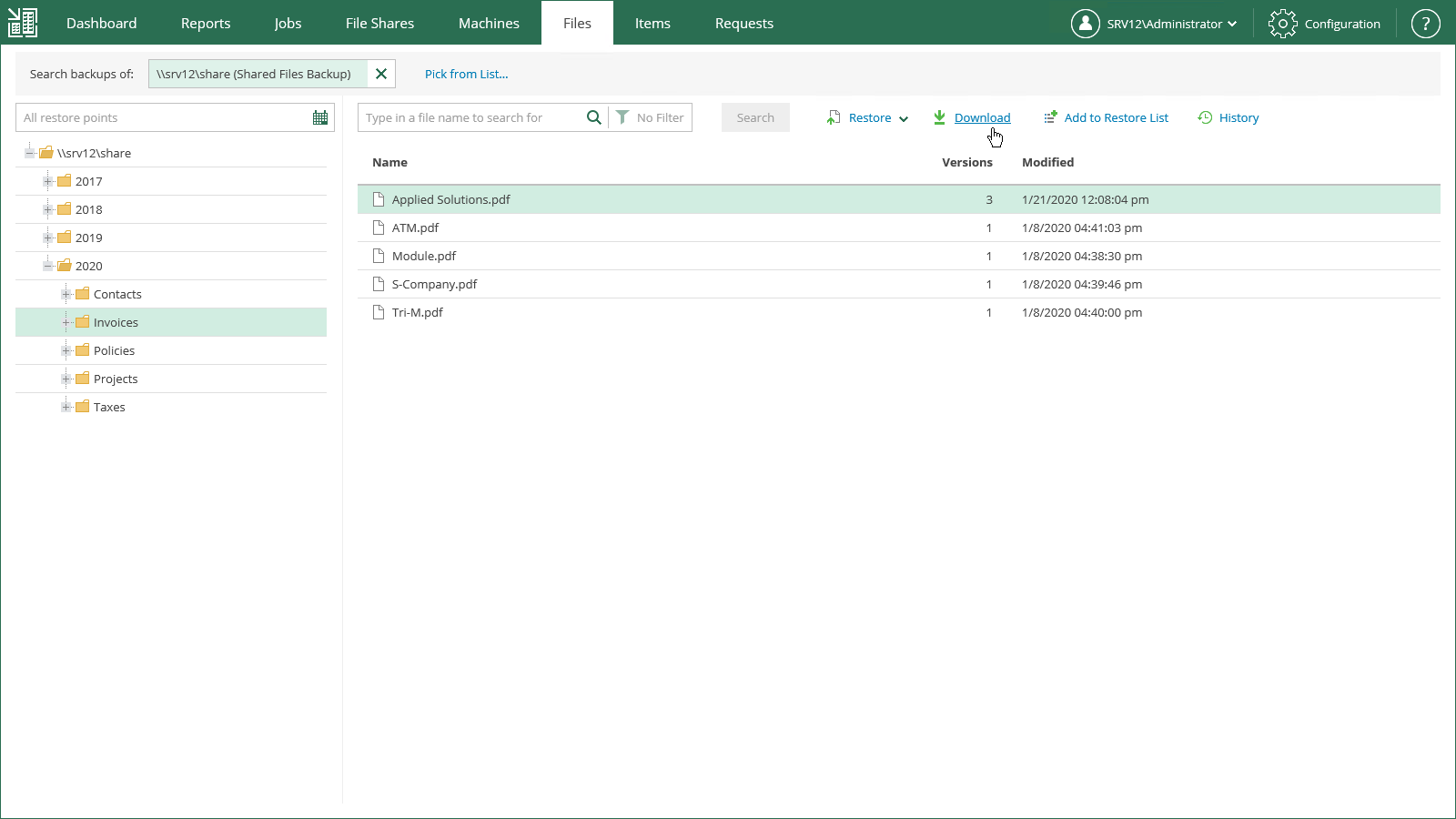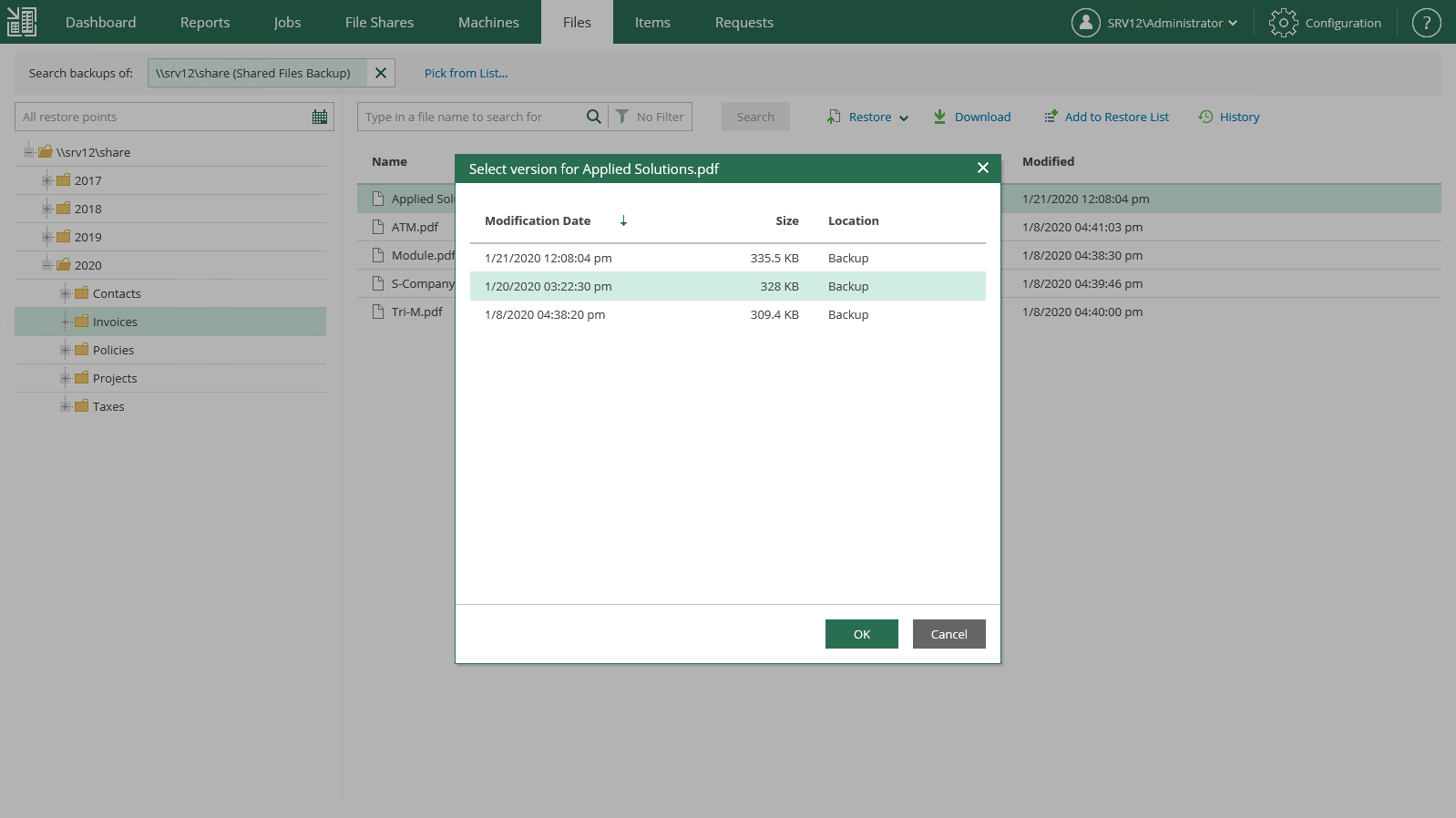This is an archive version of the document. To get the most up-to-date information, see the current version.
This is an archive version of the document. To get the most up-to-date information, see the current version.Downloading Files
If you choose to download the restored file, Veeam Backup Enterprise Manager interacts with the Veeam backup server to extract the necessary file from the backup. The user who initiated file restore will be able to download the file to the local machine, that is, the Veeam Backup Enterprise Manager server.
To download a file:
- Locate the necessary file using browse or search possibilities of Veeam Backup Enterprise Manager. For details, see Viewing and Searching File Share Backups and Browsing File Share Backups.
- Click Download.
- If you browsed for files in all restore points created for the file share, and the restore points contain multiple versions of the file that you want to restore, Veeam Backup Enterprise Manager will prompt you to select the file version. In the Select version window, select the restore point that contains the necessary file version and click OK.
- In the displayed window, click Yes.
- Wait for restore session to complete and the file to be retrieved from the backup.
- In the Log tab of the File Restore History view, click the download link in the Restored files are available for download record of the session log.
Restored files are stored in a ZipDownload package named FLR_<date>_<time>.zip by default in the Downloads folder. They are periodically cleaned up by Veeam Backup & Replication — files older than 24 hours are automatically deleted (built-in value).