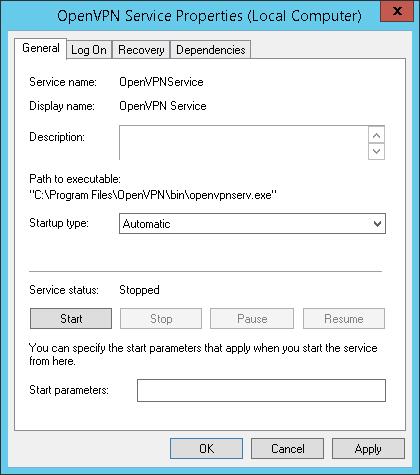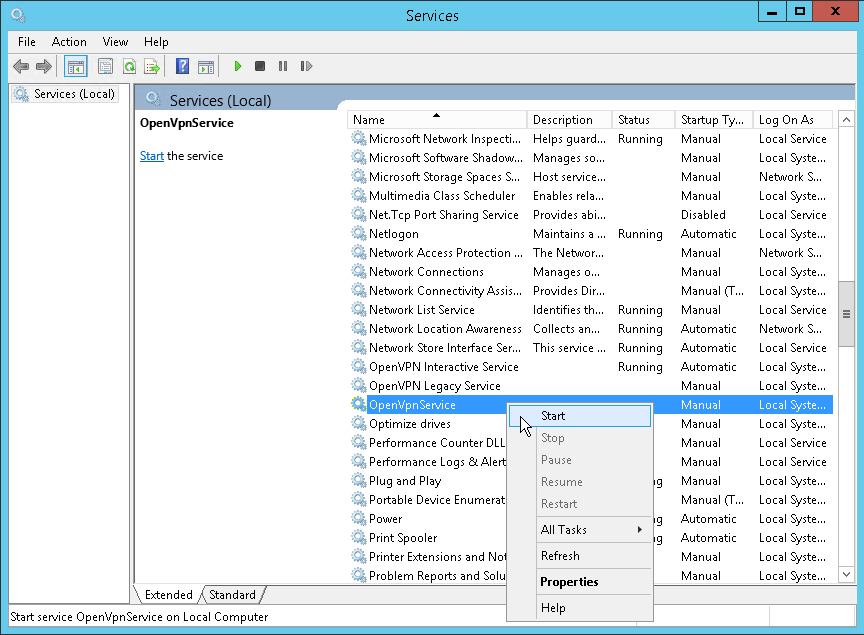This document is not maintained any longer.
This document is not maintained any longer.Configuring Standalone Computers
After you set up the network hub, you can configure standalone computers (for the point-to-site scenario). A standalone computer is a machine that is able to connect to the VPN and use its resources.
To allow a standalone computer to access the VPN, Veeam PN utilizes OpenVPN. You must install OpenVPN client software on the computer, and use an OVPN file configured by the network hub to set up the VPN connection settings.
Note |
Veeam PN lets you set up VPN access from any OS supported by OpenVPN. This section demonstrates OpenVPN client setup for Microsoft Windows OS. For information about OpenVPN setup for other OSes, see https://openvpn.net/index.php/access-server/docs/admin-guides-sp-859543150/howto-connect-client-configuration.html. |
Before you configure VPN settings on a standalone computer, you must register the standalone computer in the network hub portal and obtain a configuration file for the computer. For more information, see Registering Clients.
To configure a standalone computer:
- Download the OpenVPN setup file for the necessary OS from: https://openvpn.net/index.php/open-source/downloads.html.
- Run the OpenVPN setup file and install the product on the computer with default installation settings.
- On the standalone computer, place the client configuration file generated by the network hub in a folder where OpenVPN configuration files are stored (by default, C:\Program Files\OpenVPN\config).
- From the Microsoft Windows start menu, select Control Panel > Administrative Tools > Services and start the OpenVPN Service.
Establishing VPN Connection
By default, the OpenVPN Service is set up to start manually. To easily establish a VPN connection for the standalone computer in future, you can do one of the following:
- Connect to the VPN using openVPN GUI
- Create a shortcut for the VPN connection
- Create a script file for the VPN connection
- Configure the openVPN service to start automatically
Connecting to VPN Using openVPN GUI
You can connect to the VPN using the openVPN GUI. Keep in mind that you must run the OpenVPN GUI with administrator privileges so that it can add routes to the routing table that are pulled from the OpenVPN server.
To connect to the VPN, right-click the OpenVPN shortcut on the Desktop and select Run as administrator.
Creating Shortcut for VPN Connection
You can create a shortcut for the VPN connection. To do this, right-click the OpenVPN shortcut on the Desktop. In the Target field of the OpenVPN GUI Properties window, specify the following string:
"C:\Program Files\OpenVPN\bin\openvpn-gui.exe" --connect "C:\Program Files\OpenVPN\config\client.ovpn" |
where:
- C:\Program Files\OpenVPN\bin\openvpn-gui.exe is a path to the OpenVPN GUI executable file
- C:\Program Files\OpenVPN\config\client.ovpn is a path to the configuration file generated by the network hub
To establish a VPN connection, double-click the shortcut.
Important |
The OpenVPN command must be run with the 'Run as Administrator' privileges. If you have created a shortcut for the OpenVPN connection, right-click the shortcut and select Properties. On the Shortcut tab, click Advanced and select the Run as administrator check box. |
Creating Script File for VPN Connection
You can create a batch file with the following command:
"openvpn-gui.exe" --connect "C:\Program Files\OpenVPN\config\client.ovpn" |
where:
- C:\Program Files\OpenVPN\bin\openvpn-gui.exe is a path to the OpenVPN GUI executable file
- C:\Program Files\OpenVPN\config\client.ovpn is a path to the configuration file generated by the network hub
To establish a VPN connection, execute the script.
Important |
The OpenVPN command must be run with the 'Run as Administrator' privileges. If you have created a batch file, you must use the Run as administrator command to execute the file. |
Configuring openVPN Service to Start Automatically
You can configure the openVPN service to start automatically so that it runs on Microsoft Windows startup. To do this:
- In the Microsoft Windows Start menu, click in the Start Search box, type services.msc and press [ENTER].
- In the details pane, right-click the openVPN service and select Properties.
- On the General tab, in the Startup type list, select Automatic.
For more information, see the Running OpenVPN as a Windows Service section at https://openvpn.net/index.php/open-source/documentation/install.html?start=1.