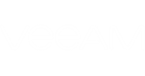If you went through Microsoft Exchange Item Level Restore Wizard to obtain the necessary database file from the backup, this database will be automatically added to Veeam Explorer scope, and you can start browsing and restoring the necessary items straight away.
If you obtained the database file(s) from backup manually, then you should manually add the database to Veeam Explorer scope.
Consider the following:
- If you know in which database the necessary item or items are located, you will only need to add one database.
- If you are not sure in which database the item or items are located, or they are scattered across a number of databases, consider that Veeam Explorer for Microsoft Exchange allows you to add and work with several databases at the same time.
- By default, maximum 64 databases can be added to Veeam Explorer during its session, either automatically or manually. If you need to change this value, then open Veeam Explorer configuration file Config.xml at C:\ProgramData\Veeam\Backup\ExchangeExplorer\, locate the MaxInstances configuration parameter and supply the necessary value (from 1 to 1024), for example:
<Veeam>
<Storage>
<Params MaxInstances="128" />
</Storage>
</Veeam>
Adding a Database
Note that Veeam Explorer for Microsoft Exchange supports only database files created with Microsoft Exchange Server 2010 SP1, SP2 or SP3, with Microsoft Exchange Server 2013 or Microsoft Exchange Server 2016.
Also, make sure that Veeam Explorer has access to Ese.dll supplied with the same version of Microsoft Exchange. For details, see Initial Configuration Settings.
To manually add a database file to the Veeam Explorer scope:
- Click Add Store on the toolbar, or right-click All Stores in the navigation pane and select Add Store.
- Click Browse and specify a path to the Microsoft Exchange mailbox store file (.EDB).
- Click Browse below and specify a path to the Exchange logs folder.
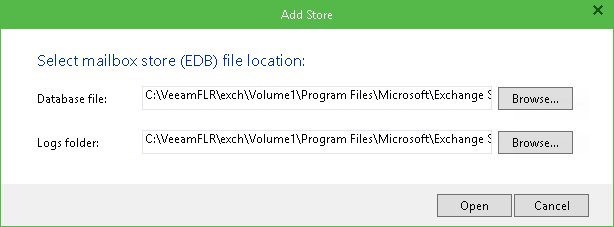
|
If you are using file-level restore to mount the contents of the backup file with the database file to the Veeam Backup server, VM disks are mounted under the C:\veeamflr\<vmname>\<volume n> folder. |
Alternatively, you can double-click the necessary Exchange database file to start Veeam Explorer for Microsoft Exchange and add the database to the console automatically. If you mounted the file system of the VM with the database file via FLR, then double-click the file within Veeam Backup Browser, or use Windows Explorer to browse to the necessary database file and double-click it.
If the database is in "dirty state", Veeam Explorer for Microsoft Exchange will display a warning. In this case, you will have to recover the database before adding it.
To recover the database:
- Check the Logs folder field and make sure you have specified the correct folder storing the Exchange database logs.
- Click Recover to recover the damaged database.
|
To be able to apply transaction logs to the database for recovery purpose, you will need Write permissions for that database. |
Removing a Database
To remove a database from the Veeam Explorer scope, select the database in the navigation pane and click Remove Store on the toolbar, or right-click the database name and select Remove Store.