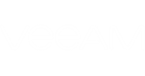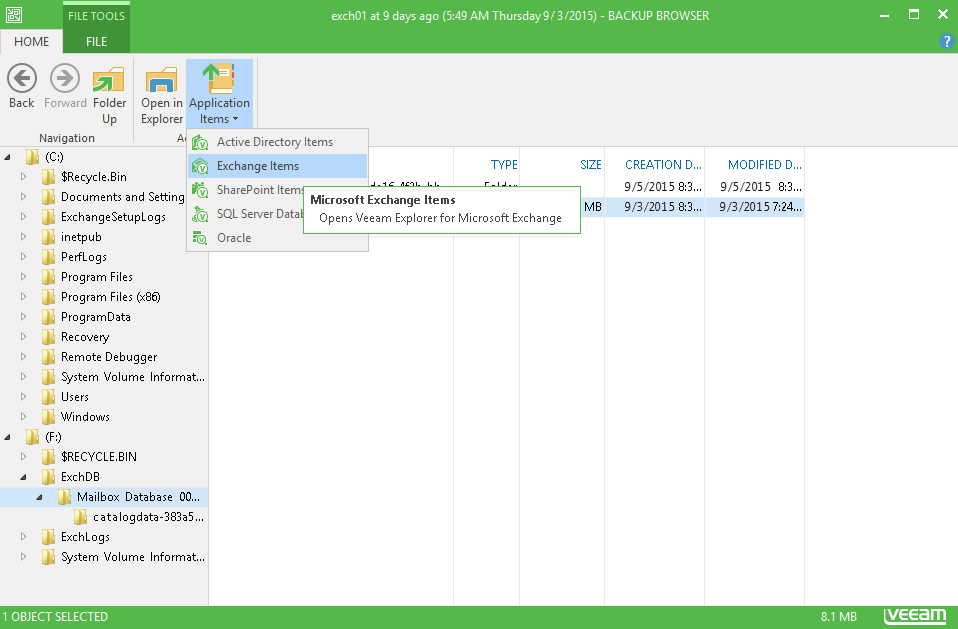Before starting Microsoft Exchange item-level recovery, you need to perform the following preparatory steps:
- Provide a path to the Extensible Storage Engine location.
- Obtain the Exchange mailbox database (.EDB) file from the backup.
Provide a Path to Extensible Storage Engine
Make sure Veeam Explorer for Microsoft Exchange is aware of the Extensible Storage Engine location. Extensible Storage Engine is required to access the Exchange mailbox database (.EDB). It runs as a special dynamic link library ese.dll supplied by Microsoft.
Specify path to the ese.dll in Veeam Explorer for Microsoft Exchange configuration settings:
- In the Options window, open the Extensible Storage Engine tab.
- Click Browse and specify the path to the ese.dll file. The file can be found on the Microsoft Exchange Server distribution CD at X:\Setup\ServerRoles\Common\ese.dll, or in the installation directory of Microsoft Exchange Server. For example:
- for Microsoft Exchange 2010 default path is
%ProgramFiles%\Microsoft\Exchange Server\V14\Bin - for Microsoft Exchange 2013 and Microsoft Exchange 2016 default path is
%ProgramFiles%\Microsoft\Exchange Server\V15\Bin
|
The ese.dll file should be of the same version as Microsoft Exchange that created database files. Currently, Veeam Explorer supports Microsoft Exchange 2016, Microsoft Exchange 2013 and Microsoft Exchange 2010 SP1, SP2 and SP3. |
Publish the EDB file from the Backup and Start Exploring
Having configured Veeam Explorer for Microsoft Exchange, you can take the following steps:
- Publish the mailbox database file (.edb) from the backup, replica or VeeamZIP file.
- Add the database file to the Veeam Explorer scope.
You can carry out these two steps in a fully automated way by launching the Microsoft Exchange Item Level Restore wizard for selected VM backup from Veeam management console. In this case, Veeam Backup & Replication will automatically obtain the Exchange database from the backup and add it to Veeam Explorer scope. As a result, it will be displayed in the Veeam Explorer main window, ready for item search and restore.
Alternatively, you can perform these steps manually: first, obtain the database from the backup using any Veeam recovery option (for example, Windows guest OS recovery), then locate the Exchange database and add it to Veeam Explorer for Microsoft Exchange scope.
To restore a Microsoft Exchange database manually:
- Perform guest OS file-level restore from the Microsoft Exchange server VM backup. Details on performing guest OS file restore are provided in the Veeam Backup & Replication User Guide for VMware vSphere and Microsoft Hyper-V platform.
- In the Veeam Backup Browser, locate and double-click the .EDB file, or click Exchange Items on the toolbar.
- The selected database will be open in Veeam Explorer for Microsoft Exchange. Now you can browse the database and restore the items you need. To learn more, see Browsing, Searching and Viewing Items.
In This Section