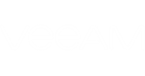To extract the database from the backup or replica file, you can use any data recovery feature available in Veeam Backup & Replication: Instant VM recovery, full VM restore, replica failover and so on. Data recovery options are described in detail in Veeam Backup & Replication User Guide. We will use Guest OS Restore wizard as a sample method.
Guest OS Restore Wizard allows you to mount the backup of the Microsoft SQL server to the Veeam backup server and extract the database files. When you perform file-level restore of guest OS files, the file system of a backed up VM will be mounted to the Veeam mount server and automatically displayed in the inbuilt Backup Browser. After that, you can locate the necessary database file and add it to Veeam Explorer's scope.
Do the following:
- In the Veeam Backup & Replication console, open the Home tab and click Restore.
- In the Restore Wizard window, select Guest Files > Guest Files (Windows).
- In the list of available jobs, select the backup or replica of the SQL server from which the database should be restored.
|
This backup must have VSS enabled. For more information, see Veeam Backup & Replication User Guide. |
- Select the restore point for the SQL server VM. The details on this VM (including name, size and original host) will be also displayed.
- Enter restore reason.
- Click Finish to start restoring. Once the restore is completed, Veeam Backup & Replication will open Backup Browser displaying the file system tree of the restored VM.
|
Please note that the names of the restored machine drives may differ from the original ones. |
- Browse through the contents of the backup and locate the database file. Consider that VM disks are mounted under the C:\veeamflr\<vmname>\<volume n> folder; the default SQL server instance paths are listed in File Locations for Default and Named Instances of SQL Server article.
- Use the Application Items>SQL Server Databases menu command on the Home tab to launch Veeam Explorer for Microsoft SQL Server and add the database to Veeam Explorer's scope.