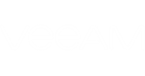Veeam Explorer for Microsoft SQL Server does not require a separate license. It is installed with Veeam Backup & Replication; all editions including Veeam Backup Free Edition are supported. System requirements specific for Veeam Explorer for Microsoft SQL Server are described below.
Specification | Requirement |
|---|---|
Microsoft SQL Server | The following versions of Microsoft SQL Server are supported as source/target systems for database restore:
All editions of Microsoft SQL Server are supported. AlwaysOn Availability Groups are supported for Microsoft SQL Server 2012 and later. |
Other | For export to selected point in time and for export/restore to the state before selected transaction, Veeam Explorer for Microsoft SQL Server uses a staging Microsoft SQL Server. By default, local Microsoft SQL Server deployed with Veeam backup server will be used as a staging system. This Microsoft SQL Server should have the same or later version as the original Microsoft SQL Server. See the section below for details. |
The following table describes network ports that must be opened to ensure proper communication with the runtime coordination process deployed inside the Microsoft SQL Server guest OS for application-aware processing and transaction logs shipping.
From | To | Protocol | Port | Notes |
|---|---|---|---|---|
Veeam backup server or Guest interaction proxy (in Enterprise and Enterprise Plus editions) |
Microsoft SQL Server VM guest OS | TCP, UDP | 135, 137-139, 445 | Ports required to deploy the runtime coordination process on the VM guest OS. |
TCP | 49152-65535 (for Microsoft Windows 2008 and newer) | Dynamic RPC port range used by the runtime coordination process deployed inside the VM guest OS for application-aware processing (when working over the network).* For more information, see http://support.microsoft.com/kb/929851/en-us. | ||
TCP | 6167 | [For Microsoft SQL Server transaction logs shipping.] Port used by the runtime process on the VM guest OS from which transaction logs are collected. | ||
Microsoft SQL Server VM guest OS | Veeam backup server or Guest interaction proxy (in Enterprise and Enterprise Plus editions) | TCP | 49152-65535 (for Microsoft Windows 2008 and newer) | Dynamic RPC port range used by the runtime coordination process deployed inside the VM guest OS for application-aware processing (when working over the network).* For more information, see http://support.microsoft.com/kb/929851/en-us. |
Log shipping server | TCP | 2500 - 5000 | [For Microsoft SQL Server transaction logs shipping.] Default range of ports used by Veeam data mover service for data transmission over the network. |
* - If you use default Microsoft Windows firewall settings, you do not need to configure dynamic RPC ports: during setup, Veeam Backup & Replication automatically creates a firewall rule for the runtime process. If you use firewall settings other than default ones or application-aware processing fails with the “RPC function call failed” error, you need to configure dynamic RPC ports.
The following table describes network ports open during application item restore.
From | To | Protocol | Port | Notes |
|---|---|---|---|---|
Machine running Veeam Explorer (this can be Veeam backup server or standalone console) | Microsoft SQL Server VM guest OS | TCP | 1433,1434 and other | Port used for communication with the Microsoft SQL Server installed inside the VM during application-item restore. Exact port numbers depends on configuration of your Microsoft SQL server. To learn more, see http://msdn.microsoft.com/en-us/library/cc646023.aspx#BKMK_ssde. |
UDP | 1434 | This port is used by Microsoft SQL Server Browser Service. To learn more, see https://technet.microsoft.com/en-us/library/ms181087(v=sql.130).aspx. | ||
Target remote machine to which application items are restored, | Machine running Veeam Explorer | TCP | 3260 - 3270 | Range of ports opened by Veeam Backup & Replication for iSCSI traffic during restore to the original VM. See How It Works for details. Ports are open only during application item restore (Veeam Explorer session). |
To restore or export application item to the state as of the current restore point (that is, as of in the VM backup which is currently mounted to Veeam backup server), no extra configuration is needed. However, as described in the How It Works section, to support other scenarios, Veeam Explorer for Microsoft SQL Server needs a staging Microsoft SQL Server. In particular, it is required for the following operations:
- Restore to the state before selected transaction
- Export to selected point in time
- Export to the state before selected transaction
As a staging system, you can use the Microsoft SQL Server 2012 Express that is shipped with the Veeam Backup & Replication setup (this will be the default staging server).
|
Consider that databases that exceed 10 GB cannot be attached to this SQL Server due to Express edition limitations (http://msdn.microsoft.com/en-us/library/cc645993(v=SQL.110).aspx). |
You can specify another SQL Server as a staging system. Check the following:
- Make sure that staging SQL Server has the same or later version as the original SQL Server (the VM processed by Veeam job).
- If the database you plan to restore utilizes any SQL Server feature that is supported in the certain edition of SQL Server, then the staging SQL Server must be not only of the same (or later) version as the original SQL Server but also of the same (or higher) edition. For example, if the database was created with Backup Compression built-in feature of SQL Server, then you can use SQL Server 2008 R2 Standard Edition and higher as a staging system, but you cannot use SQL Server 2008 R2 Express Edition, as it does not support that feature. So, when planning for the staging SQL Server, check for edition-specific features of your source databases and make sure the staging system meets the above requirement.
- Make sure the accounts you specify have sufficient permissions to connect to Windows machine and to access SQL server.
- Consider that specific ports on staging server will be used during restore session, as described in the "Used Ports" paragraph above.
Also, if you plan to add database(s) to Veeam Explorer scope manually, as described later in this guide, consider the following when setting up the staging SQL Server:
- If this SQL Server belongs to an untrusted domain, connection will not be possible.
- If this SQL Server belongs to a trusted domain, then only SQL Server authentication is possible.
- If this SQL Server belongs to the same domain as the machine where Veeam Explorer runs, then both Windows and SQL Server authentication methods are possible. In this case, if you plan to use Windows authentication for connection, you will need to configure delegation settings as follows:
- In Active Directory Users and Computers, select the necessary staging SQL Server.
- Open its properties and select the Delegation tab. Select Trust this computer for delegation to specified services only and Use any authentication protocol options for the cifs service on the computer where Veeam Explorer runs.
- After that, restart the staging SQL Server.
- Select the domain user account that you want to use for connection to the staging SQL Server, and in its properties on the Account tab make sure the Account is sensitive and cannot be delegated check box is cleared.
|
Contact your Active Directory administrator, if necessary. |
Setting Up a Staging Server
To specify a staging server, do the following:
- Launch Veeam Explorer for Microsoft SQL Server, open the main menu and click Options.
- Select the necessary SQL Server instance (local or remote) from the list.
- Specify user account that will be used to access this SQL server - this can be current account (the one under which Veeam Explorer is running) or another account.
- Specify account that will be used to access Windows machine where that SQL server runs. You can also use current account or another account.
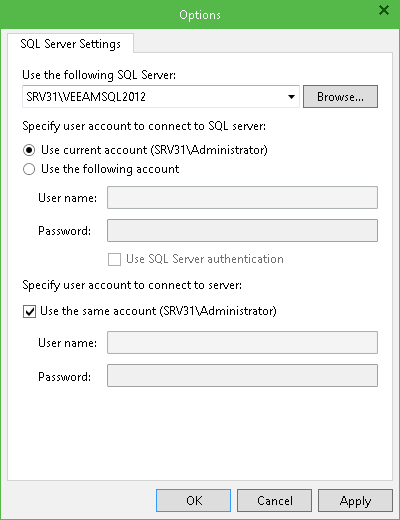
Related Topic