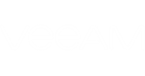After you add one or several database files to the Veeam Explorer for Microsoft Exchange scope, you can browse and search through the contents of the database(s) to find necessary items.
In the navigation pane, you can see all the containers (added databases with mailboxes and folders). When you select a folder in the navigation tree, you can browse its contents in the preview pane on the right; number of items and estimated total size (as if it were to be exported) will be displayed in the status bar in the bottom of the window.
Consider the following when you explore the backup of mailbox store with Veeam Explorer for Microsoft Exchange:
- Mailbox items that were hard deleted will be displayed under the Permanently Deleted Items folder in the navigation tree.You can restore them to destination folder of your choice, as described later in this guide (default location for restore is the mailbox).
- Public folder items that were hard deleted (and, therefore, became invisible to users in the mailbox store) will be displayed as items under the corresponding folder in the navigation tree. You can use the search options to find the items you need, and then restore them to the original folder, as described later in this guide.
At the top of the right pane, there is a search field that allows you to search the selected container for items that match a specified search keyword. For example, you can select a user's mailbox and search for veeam software to find all the items that contain the words starting with "veeam" and "software" in the body text, address field, subject field or name of attachments. Search results for databases and mailboxes will include all items (that is, email messages, tasks, contacts and other items).
|
When you search for a phrase, the search algorithm will by default look for the items containing words in the phrase, not the phrase itself. To find the exact phrase, use quotes (for example, “veeam software”). |
You can select the whole database (or several databases) to get more results, or select a folder (for example, Inbox) inside a specific database and mailbox to narrow your search.
Also, to narrow your search results, you can specify various search criteria inside the entry field, using the following format:
"criteria:value" (for example, from:John, hasattachments:yes, messagesize:<10 KB, received:yesterday and so on).
You can use logical operators such as AND, OR and NOT (must be typed in uppercase letters). These search criteria are similar to those used in Microsoft Outlook 2010. For more information, see this Outlook help topic.

Search results will be displayed in the main pane; estimated total size of the items found will be displayed in the status bar in the bottom of the window. This eDiscovery capability allows you to predict the size of a search query result if it were to be exported, and refine search criteria (or search scope).
Using Advanced Find Capabilities
Click Advanced Find on the toolbar to make up a list of necessary search criteria using predefined drop-down menus.
When configuring search filters, consider that logical operators (AND, OR) will be applied to multiple criteria as described below.
- If you specify alike fields as the search criteria (that is, you want to search through Bcc addresses only, or through Subject fields in all mail items, and so on), resulting search query will be built using OR operator, that is, this filter will search for any of the specified values. For example, to search for either user1 OR user2 as a sender, you should build a filter like this:
- From the Category list, select Address fields.
- From the Field list, select From.
- From the Condition list, select is exactly.
- In the Value field, enter the user name you want to look for (user1) and click Add to List button.
- Repeat these steps for user2.
Resulting query will search for user1 OR user2 as email sender. Click Start and wait for the query results to be displayed.
- If you specify different fields as the search criteria (for example, you want to search both through subject and date received), resulting search query will be built using AND operator. For example, to search for user1 as a recipient AND for email_subject as a part of email subject line, you should build a filter like this:
- From the Category list, select Address fields.
- From the Field list, select To.
- From the Condition list, select is exactly.
- In the Value field, enter the user name you want to look for (user1) and click Add to List button.
- From the Category list, select Frequently-used fields.
- From the Field list, select Subject.
- From the Condition list, select contains.
- In the Value field, enter email_subject and click Add to List.
Resulting query will search for user1 as email recipient AND for email_subject contained in the subject line. Click Start and wait for the query results to be displayed.
Therefore, if you try to search for several fields from the same category (both user1, user2 as From address) AND one or several fields from another category (email_subject1, email_subject2 as Subject), then resulting query will search for (user1 OR user2 as a sender) AND (email_subject1 OR email_subject2 as a subject line).
Veeam Explorer allows you to quickly view any item by double-clicking it. The item will be open in a separate window, showing all the necessary details (the Address fields, the Subject field, the body text and so on).