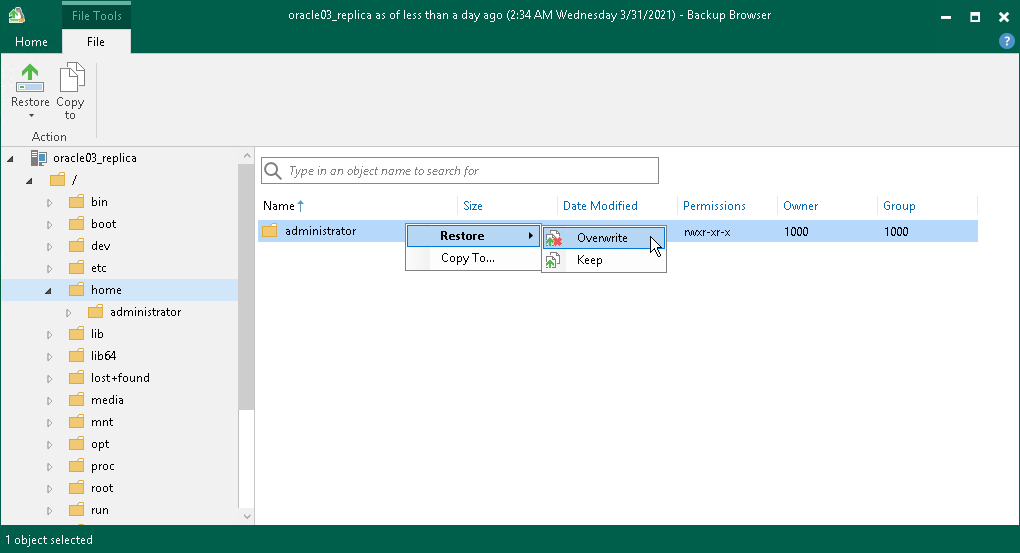第8步。完成还原
向导关闭后,Veeam Backup & Replication将打开Veeam Backup浏览器,显示已还原虚拟机的文件系统树。
您可以在Veeam Backup浏览器中执行以下操作:
注 |
只有在打开包含已还原文件的Veeam Backup浏览器时,您才能浏览虚拟机客户机操作系统文件并访问FTP上已还原的文件。关闭Veeam Backup浏览器后,将从辅助设备卸载虚拟机磁盘,并从Hyper-V主机中删除辅助设备。 |
要将文件和文件夹还原到原始位置,请右键单击文件系统树或右侧详细信息窗格中的必要文件或文件夹,然后选择以下命令之一:
- 如需使用从备份中还原的文件覆盖虚拟机客户机操作系统上的原始文件,请选择Restore (还原) >Overwrite (覆盖)。
- 要将从备份还原的文件保存在原始文件旁边,请选择Restore (还原) >Keep (保留)。
Veeam Backup & Replication将在原始文件名后添加.RESTORED-YYYYMMDDHHMMSS后缀,并将还原的文件存储在原始文件所在的文件夹中。
如果从未挂载到文件系统的磁盘还原文件,Veeam Backup & Replication要求在目标目录中还原所选文件。在这种情况下,无法将文件还原到原始位置。
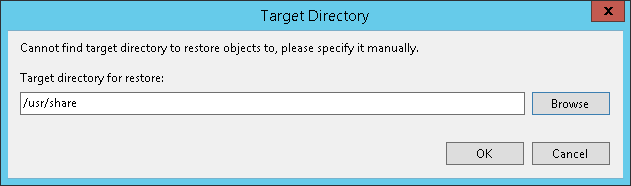
要将文件还原到原始位置,Veeam Backup & Replication使用备份作业设置中指定的虚拟机客户机操作系统访问帐户。如果此帐户没有足够的权限访问目标虚拟机,则系统将提示您输入凭据。在Credentials(凭据)窗口中,指定访问目标位置(服务器或共享文件夹)的用户帐户。
在某些情况下,您可以删除原始虚拟机,并在文件级还原时从备份中还原该虚拟机。如果随后尝试将虚拟机客户机操作系统文件还原到原始位置, Veeam Backup & Replication将无法通过其参考ID查找原始虚拟机,并显示警告。点击OK (确定),浏览到虚拟机客户机操作系统文件还原到的虚拟基础架构中的目标虚拟机。
将文件和文件夹保存到新位置:
- 右键单击所需的文件或文件夹,然后选择Copy to (复制到) 。
- 在Select Destination (选择目标)窗口中,选择所需的目标:
- 要将文件恢复到已添加到Veeam Backup & Replication基础架构的服务器中,请从Server (服务器)下拉列表中选择服务器,然后指定用于恢复文件的文件夹路径。
- 要将文件恢复到未添加到Veeam Backup & Replication基础架构的Linux服务器,请从Server (服务器)下拉列表中选择指定不同的主机,并按照向导的步骤添加将用作目标主机。该服务器将被临时添加。然后指定将在其中恢复文件的文件夹的路径。
您添加的临时服务器将不会出现在Veeam Backup & Replication中的托管主机列表中:其目的是托管您要恢复的文件。它只会在Veeam Backup浏览器中保持可见状态,直到所有当前活动的文件级还原会话完成。
重要提示 |
只有Linux服务器可以临时添加。 |
- 如需将文件恢复到共享文件夹,请在Path to folder(文件夹路径)字段中指定目标文件夹的路径。
- 如果要保留已恢复文件的原始权限和所有权,请在Select Destination (选择目标)窗口中选择Preserve permissions and credentials(保留权限和所有权)复选框。
重要提示 |
若要还原原始权限和所有权设置,您指定的帐户应具有更改所选服务器或共享文件夹上的所有者的权限。 |
- 如果出现提示,请在Credentials (凭据)窗口中指定用于访问目标位置的用户帐户的设置。
如果您选择在辅助设备上启用FTP服务器,则还原的文件系统也将通过FTP访问,地址为ftp:// <FLR_appliance_IP_address> 。同一网络中的其他用户可以访问辅助设备来还原所需的文件。
通过FTP访问设备需要凭据。使用托管凭据中指定的来宾操作系统辅助设备凭据。如果密码未更新,请参考以下知识库文章: this Veeam KB article。
如果需要访问辅助设备的日志,请在Veeam Backup浏览器功能区上单击Support Logs (支持日志)。 Veeam Backup & Replication将显示文件系统树下的Log (日志)节点。 要隐藏此节点,请再次单击Support Logs (支持日志)。