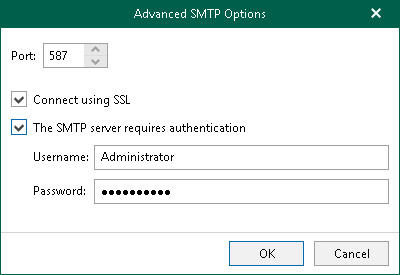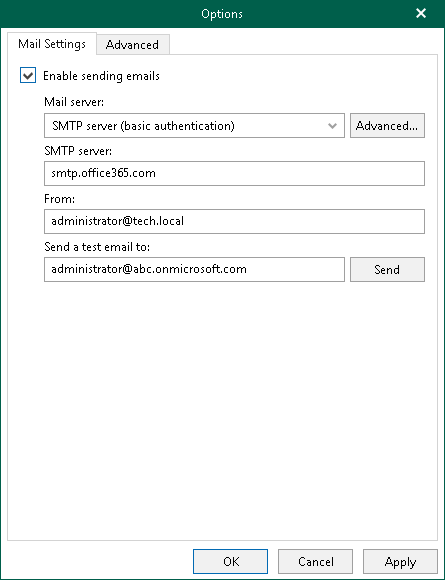SMTP Server with Basic Authentication
To configure sending Microsoft OneDrive items as attachments using an SMTP server with basic authentication, do the following:
- In the main menu, click General Options.
- Open the Mail Settings tab.
- Select the Enable sending emails check box.
- From the Mail server drop-down list, select SMTP server (basic authentication).
- Click Advanced to configure advanced settings. You can do the following:
- Specify a port number of an SMTP server that you want to use.
The default port number is 25. If you want to use SSL data encryption, specify port 587.
- Select the Connect using SSL check box to establish a secure connection.
- If an SMTP server requires an authentication for outgoing mail, select the The SMTP server requires authentication check box and provide authentication credentials.
- In the SMTP server field, specify the address of a server that you want to use as an SMTP server.
By default, Veeam Explorer for Microsoft OneDrive for Business establishes a connection to the smtp.office365.com server.
- In the From field, specify the email address to be shown as a sender.
- In the Send a test email to field, specify the email address to which Veeam Explorer for Microsoft OneDrive for Business sends a test email message.
- Click Send to send a test email message.
- Click OK.