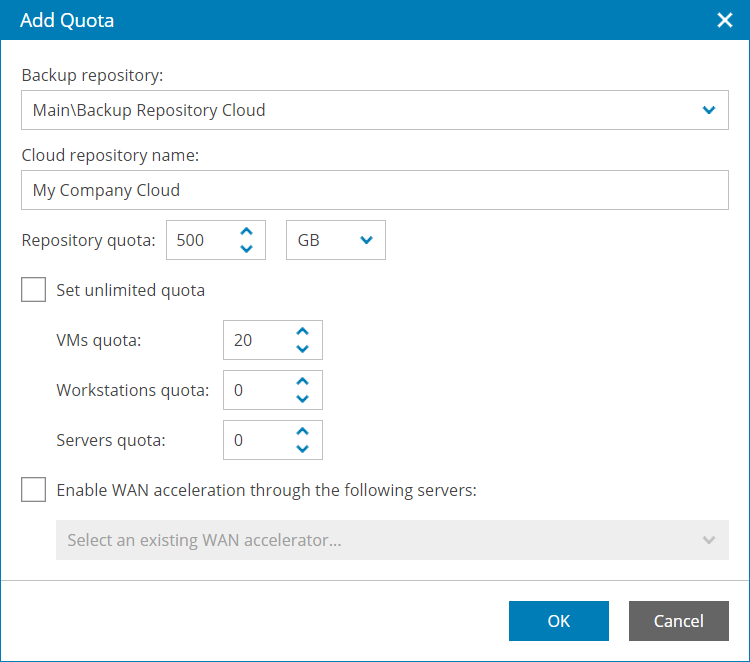Step 2. Allocate Cloud Repository Resources
To store backups in the cloud, you must allocate cloud repository resources to a company. For this scenario, you will create a cloud repository to store 500 GB of backup data and 20 managed VMs.
To configure a cloud repository for a company:
- At the top left corner, click Exit Configuration.
- In the menu on the left, click Companies.
- Select a company you created for the previous scenarios and click Edit.
- Go to the Services step of the wizard and in the Cloud Connect resources section set the Backup resources toggle to On.
- In the Backup repository field, click Configure.
- In the Backup Resources window, click Add.
- In the Add Quota window, specify the following settings:
- In the Backup repository list, choose an underlying backup repository on the Veeam Cloud Connect server that will actually provide storage resources for the cloud repository.
- In the Cloud repository name field, type the name of a new repository.
- In the Quota section, specify 500 GB.
- In the VMs quota section, specify 20.
- Click OK.
- At the Billing step of the wizard, check the subscription plan that is assigned to the company.
This subscription plan must include charge rates for cloud resources, as described in Specify Cloud Rates in Subscription Plan section.
- At the Bandwidth step of the wizard, you can limit the amount of traffic coming from the company to the cloud, and specify the maximum number of processing tasks that can run concurrently on the cloud repository.
For this scenario, it is not required to limit the amount of traffic or the number of tasks. You can keep the default values at this step.
- Click Finish to save the company configuration.
More Information
For details on companies, see section Managing Companies of the Guide for Service Providers.