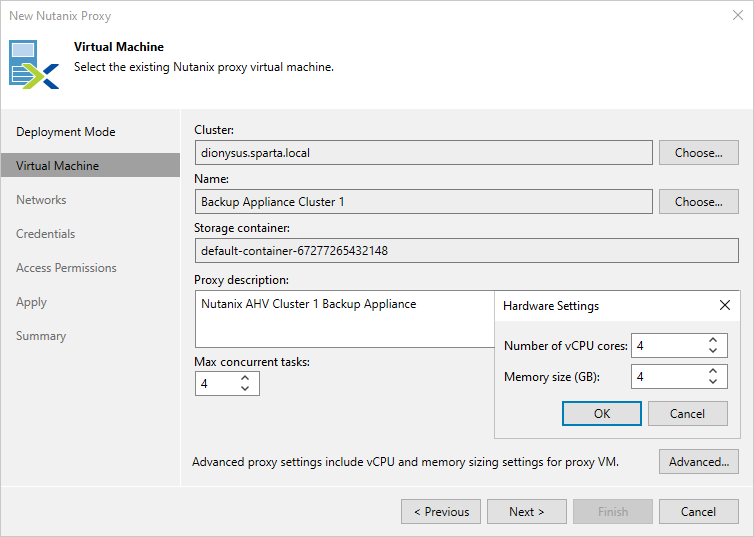Step 3. Specify VM Configuration
At the Virtual Machine step of the wizard, do the following:
- Click Choose next to the Cluster field, and specify a Nutanix AHV cluster where the Nutanix AHV backup appliance is deployed in the Select Cluster window.
For a cluster to be displayed in the list of the available clusters, it must be added to the backup infrastructure as described in section Adding Nutanix AHV Server.
- Click Choose next to the Name field, and specify the VM running as the Nutanix AHV backup appliance in the Select Virtual Machine window.
Note |
You cannot change the storage container – it is automatically populated when you select the VM. |
- In the Proxy description field, provide a description for future reference. The field already contains a default description with information about the user who added the proxy, date and time when the proxy was added.
- In the Max concurrent tasks field, specify the number of tasks that the Nutanix AHV backup appliance will be able to handle in parallel. If this value is exceeded, the backup appliance will not start processing a new task until one of the currently running tasks finishes. If you change the number of concurrent tasks, the wizard will automatically adjust the amount of resources allocated to the VM running as the Nutanix AHV backup appliance.
When you change number of concurrent tasks, the wizard automatically adjusts the amount of resources that will be allocated to the VM running as the Nutanix AHV backup appliance. If you want to specify the amount of resources manually, click Advanced. Note that you must take into account the Nutanix AHV backup appliance system requirements.
Note |
When performing data protection and disaster recovery operations, Veeam Backup for Nutanix AHV initiates a new task for each VM that is being processed. |