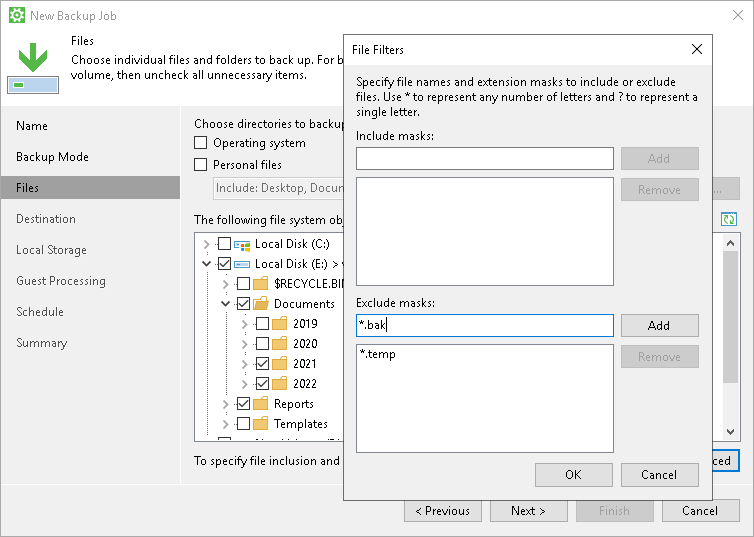This is an archive version of the document. To get the most up-to-date information, see the current version.
This is an archive version of the document. To get the most up-to-date information, see the current version.Selecting Folders to Back Up
The Files step of the wizard is available if you have chosen to create a file-level backup.
In the file-level backup mode, you can create two types of backups:
- File-level backup that includes individual folders on your computer.
- Hybrid backup that contains individual folders and specific volumes of your computer.
At this step of the wizard, you must specify the backup scope — define what folders with files or entire volumes you want to include in the backup.
To specify the backup scope, in the Objects to backup list, select check boxes next to necessary objects. You can include the following data in the backup:
- Operating system data — data pertaining to the OS installed on your computer.
- Personal files — user profile folder including all user settings and data. Typically, the user profile data is located in the Users folder on the system disk, for example, C:\Users.
- System reserved data — system data required to boot the OS installed on your computer. With this option enabled, Veeam Agent for Microsoft Windows will include in the backup scope Microsoft Windows system partition and boot partition of your computer. For GPT disks on Microsoft Windows 8.1, 10, 2012, 2012 R2, 2016 and 2019, Veeam Agent for Microsoft Windows will additionally back up the recovery partition. To learn more, see System State Data Backup.
- Individual folders. To learn more, see Selecting Folders.
- Individual computer volumes and mount points (located on local drives or external USB drives). To learn more, see Selecting Volumes.
|
Consider the following:
|
To include a folder in the file-level backup:
- In the Objects to backup list, browse to the folder that you want to back up and select the check box next to this folder.
After you select a folder, Veeam Agent will display the file level backup mark next to the volume that contains this folder.
- If you want to include or exclude files of a specific type in/from the backup, click Advanced. To learn more, see Configuring Filters.
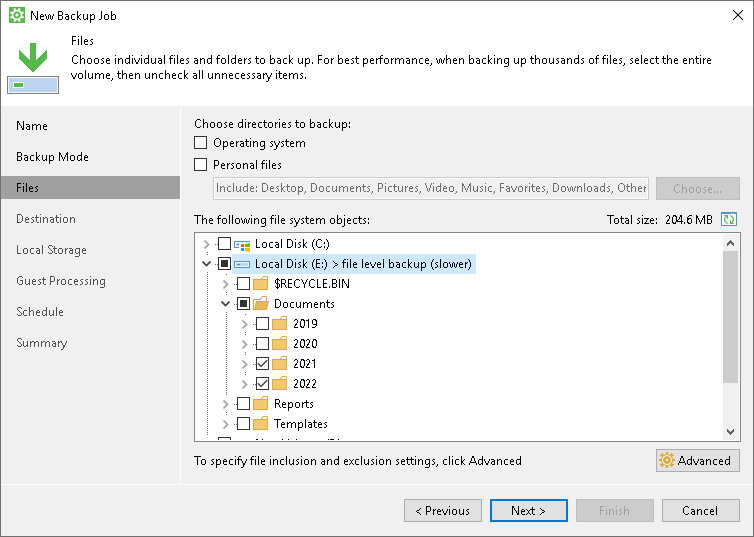
Alternatively, if you want to quickly include a large number of folders in the backup, you can select folders in the following way:
- Select the check box next to the volume that contains folders you want to back up.
Veeam Agent will display the volume level backup mark next to the selected volume.
- Expand the volume and clear the check boxes next to one or more folders that you want to exclude from the backup.
- Select the check box next to the volume once again.
Veeam Agent will display the file level backup mark next to the volume. You can include or exclude files that reside on this volume in/from the backup. To learn more, see Configuring Filters.
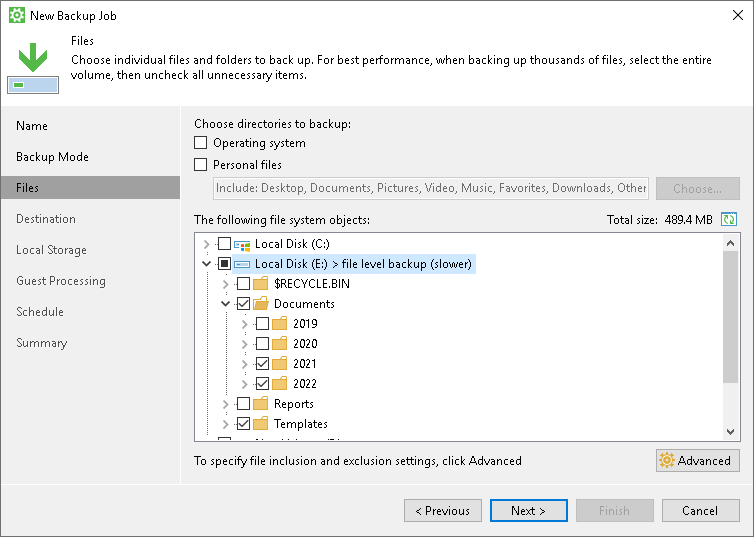
You can include individual volumes in the backup at the Files step of the wizard. This may be useful if you want to have a volume-level backup of the volume with specific folders excluded. Volume-level backup also offers better performance in case you back up a complex folder structure with many files.
You can also include individual mount points in the backup at the Files step of the wizard, but you cannot exclude folders from mount points.
To include a volume or a mount point in the file-level backup:
- In the Objects to backup list, select the check box next to the item that you want to back up.
- If you want to exclude a folder on the selected volume from the backup, expand the volume and clear the check box next to the necessary folder.
 Note:
Note:If you select a volume for backup, you cannot use filters to include or exclude files of a specific type in/from the backup. You can only exclude specific folders that reside on the volume. If you want to include or exclude files, you must select individual folders for backup. To learn more, see Selecting Folders.
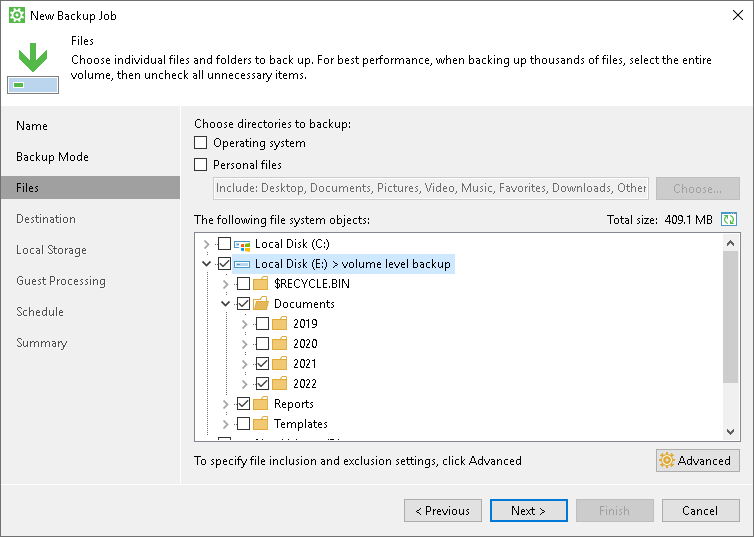
To include or exclude files of a specific type in/from the file-level backup, you can configure filters.
 Note:
Note:Veeam Agent for Microsoft Windows applies filters to files in specific folders that you include in the backup. Filters are not applied to computer volumes and mount points selected for backup. If you plan to create a hybrid backup that will contain volumes, mount points, and folders, filters will be applied to files in folders only.
To configure a filter:
- At the Files step of the wizard, click Advanced.
- Specify what files you want to back up:
- In the Include masks field, specify file names and/or masks for file types that you want to back up, for example, MyMovie.avi, *filename*, *.docx, *.mp3. Veeam Agent will create a backup only for selected files. Other files will not be backed up.
- In the Exclude masks field, specify file names and/or masks for file types that you do not want to back up, for example, OldPhotos.rar, *.temp, *.tmp, *.back. Veeam Agent will back up all files except files of the specified type.
- Click Add.
- Repeat steps 2–3 for each mask that you want to add.
You can use a combination of include and exclude masks. Keep in mind that exclude masks have a higher priority than include masks. For example, you can specify masks in the following way:
- Include mask: *.avi
- Exclude mask: *movie*
Veeam Agent will include in the backup all files of the AVI format that do not contain movie in their names.