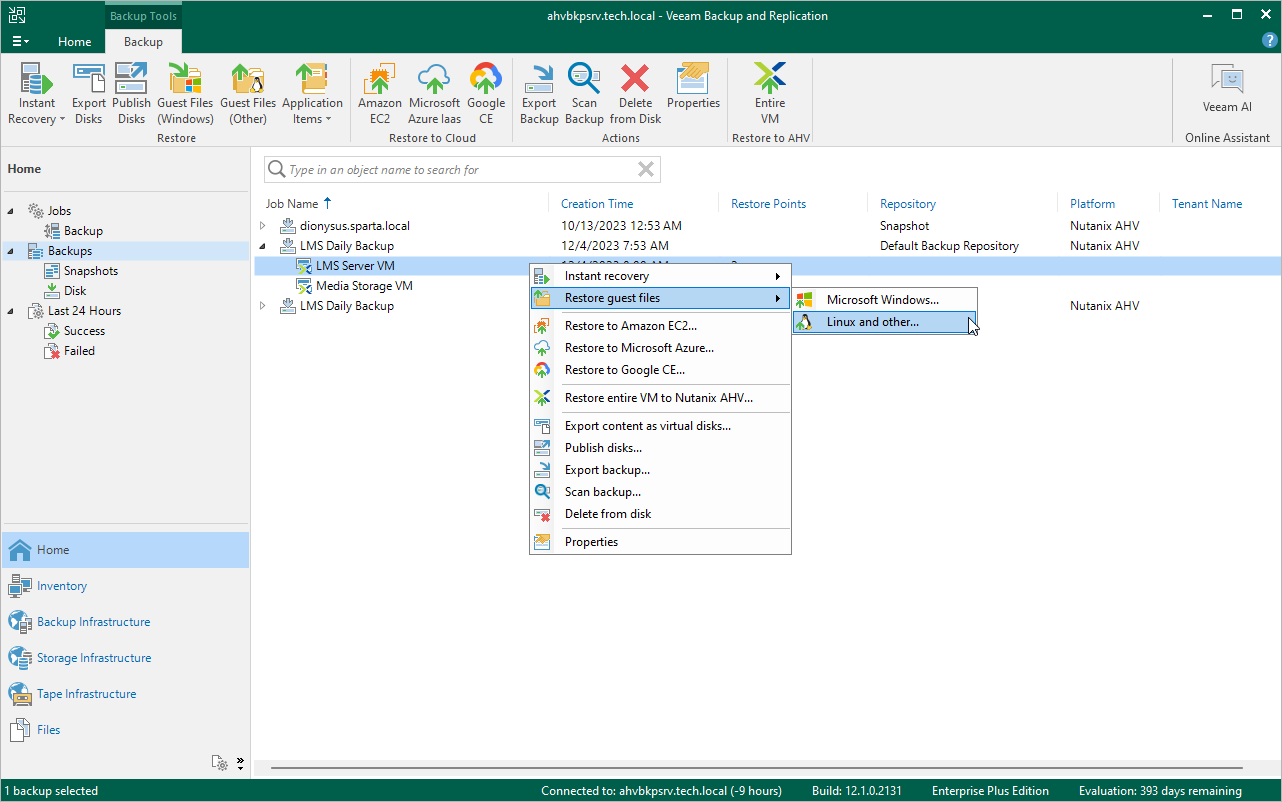Performing File-Level Restore
With guest OS file recovery (file-level restore), you can restore individual guest OS files and folders from Nutanix AHV VM snapshots and backups created with Veeam Plug-in for Nutanix AHV. When restoring files and folders, you do not need to extract the VM image to a staging location or start the VM prior to restore.
Note |
Veeam Plug-in for Nutanix AHV does not support restore from Novell Storage Service (NSS) file systems. |
How to Perform File-Level Restore
To restore VM guest OS files and folders, do the following:
- In the Veeam Backup & Replication console, open the Home view.
- In the inventory pane, select Backups.
- In the working area, expand the necessary backup or snapshot job, right-click the VM that contains files you want to restore and and complete the File Level Restore wizard as described in the Veeam Backup & Replication User Guide, section Recovering Guest OS Files Using Console.
Note |
Depending on the operating system of a VM whose files and folders you want to restore, Veeam Backup & Replication may require a mount host — a server that will be used to mount VM disks. While completing the Guest File Restore wizard, you will be able either to choose a server already added to the backup infrastructure or to specify connection settings of a new server that will used as the mount host. For more information on how Veeam Backup & Replication selects mount hosts, see the Veeam Backup & Replication User Guide, section Mount Host Automatic Selection. |
Tip |
Alternatively, you can use Veeam Backup Enterprise Manager to restore guest OS files and folders as described in the Veeam Backup Enterprise Manager Guide, section Restoring VM Guest OS Files. |